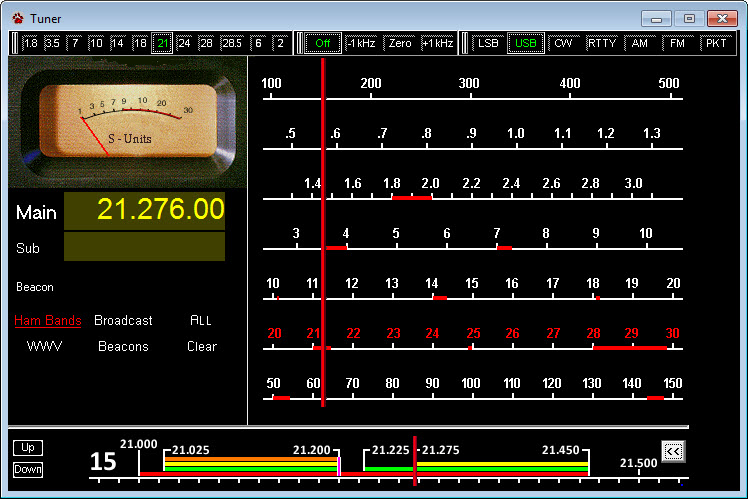
Overview
The Tuner window provides a way to control the frequency of the radio through an analog dial display. Three window formats are provided: a General Coverage Main tuning window (shown above) which displays the entire spectrum between 100 KHz and 150 MHz; a Band spread tuning window which displays individual radio amateur bands and US operating privileges from 160 through 2 meters; and a status window that displays VFO frequencies and signal strength. With the two windows that display frequency dials, the radio is tuned to the frequency specified by a mouse click.
An analog signal strength meter is included in the General Coverage Main and status windows. This meter responds to signal strength data sent from the radio for any radio that provides such data.
Main and Band spread windows
Click any frequency on the Main Tuning window to tune the radio to that frequency. If you click a frequency located in one of the HF amateur bands, the Band spread tuning window changes to the associated band. Likewise, you can click a frequency in the Band spread tuning window to tune the radio inside the displayed band. When a frequency is changed, CommCat determines and sets the mode for that frequency from the Band Plan.
Use the scroll wheel on your mouse to tune frequencies in the Band spread window. The scroll wheel tunes in 1-kHz steps, while shift+scroll tunes in 10-kHz steps.
Click the Up or Down button on the Band spread tuning window to go to the next higher or lower band.
Customizing the Tuner Window
Switch through the three Tuner window formats by clicking the double-arrow sizing button in the lower right corner of each window. You can also use the right mouse menu to change the window format by clicking Size.


The Band, Mode and Split toolbars can be removed from the Tuner window by clicking Toolbars on the right mouse menu.
Resize the Tuner window by dragging one of its borders.
Modifying the Band spread Dials
The band spread dials provided with CommCat show the operating privileges for US hams. If you wish to modify the band layouts, perhaps to reflect the requirements in a different country from the US, CommCat provides a way to do this.
A set of band spread dials is contained in the file named bands.zip located in the CommCat BMPs folder. When these files are unzipped, CommCat uses them rather than the internal dials. Any changes you make to the band spread dials in the BMPs folder will be reflected in the Tuner window.
Floating toolbars
Three floating Tuner toolbars are provided to control the radio. The Band toolbar is used to change from one amateur band to another. The Split toolbar is used to control the split functions in the radio. Click Off to turn the split off, -1KHz to set up a minus one-Kilohertz split, Zero to keep the split on with the same frequency in both VFO's, or +1 KHz to set a plus one-Kilohertz split. The third toolbar is used to control the operating mode of the radio.
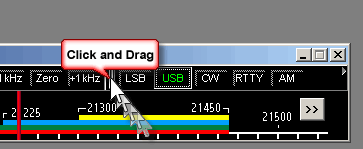
The Toolbars can be positioned anywhere on your screen. Drag the handle on the left end of the toolbar you wish to move to a new position. Hide the toolbars by clicking Toolbars on the right mouse menu.
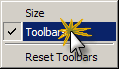
The Reset Toolbars option returns the toolbars to their default positions at the top of the Tuner window.
Markers
A number of markers are provided on the Main and Band spread dials. The Main tuning window markers can be turned on or off depending on your preferences.

Operating privileges for US amateurs are shown on the Band spread tuning window. Phone and non-phone band portions are shown, along with operating class.
•Orange: Novice
•Yellow: General
•Green: Advanced
•Red: Extra
Four band marker types are available for the Main tuning dial.
Ham Bands
Display the amateur radio bands by clicking the Ham Bands button. The radio amateur bands are shown in red.
WWV
Display the WWV frequencies by clicking the WWV push button. A clock icon is used to mark the frequencies of WWV transmissions. Click the clock to tune to the respective WWV frequency.
Broadcast
Broadcast bands can be displayed by clicking the Broadcast button. Broadcast bands are shown in green.
Beacons
Display yellow triangle markers for the propagation beacons. Click a triangle to tune to the respective beacon frequency. When you click a beacon triangle, the current, next, and previous beacon call signs are displayed below the radio frequencies on the left side of the Main Tuner window. The number next to the current call shows the position of that call in the beacon list. If you are connected to the Internet, CommCat can check and adjust your computer's system clock automatically.
All
Show all markers
Clear
Turn off all markers
Tuning via Keyboard
In addition to setting the frequency by clicking the mouse, it is possible to control the frequency through keyboard control.
Frequency Up/Down
10 KHz |
1 KHz |
100 Hz |
10 Hz |
|
|---|---|---|---|---|
VFO A UP |
Shift + Right Arrow |
Right Arrow |
Shift + Plus Key |
Plus Key |
VFO A DOWN |
Shift + Left Arrow |
Left Arrow |
Shift + Minus Key |
Minus Key |
VFO B UP |
Ctrl + Shift + Right Arrow |
Ctrl + Right Arrow |
Ctrl + Shift + Plus Key |
Ctrl + Plus Key |
VFO B DOWN |
Ctrl + Shift + Left Arrow |
Ctrl + Left Arrow |
Ctrl + Shift + Minus Key |
Ctrl + Minus Key |
Split Control
Ctrl + PgDn |
VFO A receives |
|---|---|
Ctrl + PgUp |
VFO B receives |
Ctrl + End |
End Split Operation |
Ctrl + Home |
Set VFO B = VFO A, Split mode |
Band Up
Press the Up Arrow key of move the main dial up one band.
Band Down
Press the Down Arrow key to move the main dial down one band.
Direct Entry
Select the numbers in the Main or Sub band readout you wish to change and make desired changes.
Moving Tuner Out of the CommCat Main Window
If you wish to move the Tuner window out of the Main CommCat window, right-click over the window and choose Outside. You can also check the Tuner option on the File>Settings>Program>Outside window. This option is useful if you want to display the Tuner window while using another program, or you have a dual monitor system.