|
CommCat uses information about you, your station, and your access to the Internet to provide a highly personalized operating environment. Your personal information is entered in the Settings windows (File>Settings). |
Important Settings
When you installed CommCat your name and call sign were entered automatically in the Station and Registration Code Settings. These are the only required settings for the program. There are several additional settings that are important to enter the first time you run CommCat. These settings are normally made through Express Setup:
•Longitude and Latitude in the File, Settings, Station window, required to calibrate direction headings, distances and the center of the Great Circle Map (in the US, CommCat can determine the longitude and latitude from your ZIP code).
•Rig settings in the File, Settings, Station, Radio/Ant window (required to set the necessary control parameters so CommCat can "talk" to your radio).
Most other settings are already entered with default values which you can change later as you learn more about the program.
Many windows can be customized to your liking. Fonts for windows can be specified, and the size and position of windows can be adjusted.
Setting Details
CommCat Settings are divided into four categories. Station Settings include all options related to you, your station, and operating options. Radio/Ant settings are used to specify up to 4 radios with their port and other associated information, and up to 3 rotor controllers and multiple antennas. Program Settings include those associated with program startup, help options, font choices for many windows, external program information, window position choices, and backup options. Spots Settings are used to configure general spot processing details, and packet, web, and Telnet spot retrieval options.
Station Settings
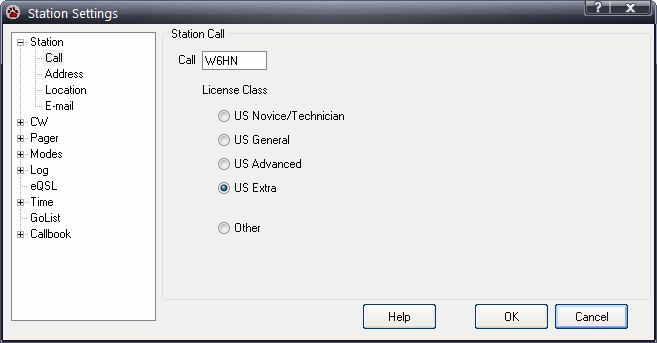
Station Settings Roadmap
The following table provides a roadmap for the Station settings in CommCat:
Station |
Call, License Class, name, address, longitude/latitude, and email |
CW |
Function key memories, default code speed settings, and contest options |
Modes |
Mode list and mode editing functions |
Log |
Logging options |
eQSL |
eQSL options |
Time |
URL for remote time server and time update options |
GoList |
Options for the GoList QSL Manager service |
Callbook |
Callbook data source for US and international calls, either from a local CD-ROM or on-line database |
Field |
You Provide |
Where Used |
|---|---|---|
Call |
||
Call |
Your ham call sign, entered when you installed the program. If it is necessary to use another call sign, such as when operating from a portable location, simply change the call in the Settings window. CommCat always defaults to the original registered call when starting. |
Code window (Settings, Code); Global Code Messages (Settings, Code); QSL Designer; Label Designer; Log; Packet window (for initializing your TNC); Spot Announcements. |
License Class |
Select the appropriate License Class. If not in the US, use Other. |
Band Spotter band edges |
Address |
||
Name |
Your name |
QSL and Label Designer |
Address 1 |
First address line (such as apartment, company name) |
QSL and Label Designer |
Address 2 |
Second address line (such as post office box, street) |
QSL and Label Designer |
City |
City |
QSL and Label Designer |
ST |
State, Province |
QSL and Label Designer |
ZIP |
ZIP or Postal Code |
QSL and Label Designer |
County |
County |
QSL and Label Designer |
Country |
Country |
QSL and Label Designer |
Continent |
Continent |
QSL and Label Designer |
Location |
||
Longitude |
Longitude of your station (enter as a decimal value, enter negative for west longitude) |
Grid square calculation; DX circle map center; QSL Designer; Label Designer |
Latitude |
Latitude of your station (enter as a decimal value, enter negative for south latitude) |
Same as longitude |
Compute from ZIP |
Computes your US latitude and longitude from your ZIP code and enters the data in the respective fields. |
See above |
Update Computed |
If you change your longitude/latitude, compute the new grid and zones. |
|
Grid Square |
Locator grid square. Computed grid square is based on longitude and latitude |
QSL and Label Designer, Send MyQSX Spots (CommCat Live only) |
My CQ Zone |
Your CQ Zone (Computed zone is based on your call) |
Send MyQSX Spots (CommCat Live only) |
My ITU Zone |
Your ITU Zone (Computed zone is based on your call) |
Send MyQSX Spots (CommCat Live only) |
My E-mail Name |
The name you wish to appear on e-mail messages sent by CommCat. |
e-mail spot notification |
Outgoing Mail Host |
The host name used to send e-mail from your account. CommCat Live users can enter MyQSX.net to have MyQSX handle outgoing mail. |
Same |
My e-mail Address |
The return address included in your messages. |
Same |
To |
Distribution list for spot announcements sent by CommCat. Use e-mail addresses and separate multiple addresses by semi-colons. |
Same |
Account User Name |
The user name for your email account |
Same |
Password |
The password for your email account |
Same |
SSL, Port |
Put a check in the SSL box if your email provider uses SSL encryption. Put the port for incoming mail used by your email provider. Note these facts can be found in the settings for your email program. |
|
Send Test E-mail |
Sends a test message from your account to the address in the To box. |
Settings |
Field |
You Provide |
Where Used |
|---|---|---|
Macros |
||
CW Message Macros (F1 - F10) |
Text to be sent in Morse Code when the respective F-key is pressed. Note that F1 can be assigned to a Morse Code macro or to the CommCat Help system. Special characters can be included--see Morse Code Help topic. See the Program Settings, Help window, to change how F1 is used. |
Sending Morse Code |
Macro Slow Speed |
Speed at which macro messages are sent when the Shift Key is used along with the F-key. |
Sending Morse Code |
Macro Fast Speed |
Speed at which messages are sent using a macro or when speed-up character (>) is used in a macro or Shift key is used when sending CW message via a macro. |
Sending Morse Code |
Side tone |
||
Off |
Turns off sound card side tone. If using a WinKeyer you can use its internal side tone. |
Sending Morse Code |
Sound card |
Uses computer's sound board to create side tone. |
Sending Morse Code |
Spacing |
||
Farnsworth Spacing |
Regulates the rate at which characters are sent for code speeds of 18 WPM and less. The Farnsworth rate is held at 18 WPM with increasing time between characters for slower sending. |
Sending Morse Code |
Hang |
||
CW Hold "Hang" |
Number of seconds CommCat background processes are stopped after a CW character is sent. CW start and character timings are improved when these background processes are stopped. When set to 0, background processing is stopped indefinitely while the Morse window has focus. |
Sending Morse Code |
Contest Serial |
||
Contest Start |
Starting serial number for contest operation. This number increments each time a contact is logged. Enter the number 0 to disable the Contest Counter. |
Sending Morse Code |
Contest Serial Length |
Sets the number of characters to be sent in a serial number. Many contests require that 3 digits be sent for serial numbers below 999. Serial number 9 is sent as 009 when the length is set to 3. |
Sending Morse Code |
Send 0 as T |
Substitutes the letter T for the number 0 in contest serial numbers. |
Sending Morse Code |
Field |
You Provide |
Where Used |
|---|---|---|
Names |
||
Mode List |
List of modes supported by CommCat. This list can be modified as new modes are developed. |
Log, Log Report, Export, QSL |
Add |
Add a new mode to the mode list. |
Log, Log Report, Export, QSL |
Delete |
Delete a mode from the mode list. |
Log, Log Report, Export, QSL |
Mode Long Name |
Descriptive name for the mode |
Settings |
ADIF Export Name |
Mode abbreviation to be included when you export the mode in a log via Amateur Data Interchange Format (ADIF). See http://www.adif.org for the most recent Mode specification for ADIF. This name is also used in the CommCat Log. If the ADIF name is absent, the Mode List name is used. |
Export, Log |
Award Name |
The mode name used when applying for awards. For example, SSB may be specified as PHONE. |
Award reports |
Notes |
Add any notes you wish to help understand this mode in the future. |
Settings |
Mode Tracking |
Synchronizes VFO B mode with VFO A mode when in split. |
Frequency Control |
Use Spot Notes for Mode Hints |
Specifies that CommCat will use information in spot notes, such as RTTY, to determine the current mode. |
Rig control |
RTTY Options |
||
For RTTY Rig uses |
Mode used for RTTY/PSK by your radio. Use LSB-D1 for late model Icom radios. Use RTTY for Elecraft K3, sets mode to DATA. |
Mode control |
RTTY Offset |
Audio offset used for AFSK RTTY/PSK. This frequency is subtracted from the true frequency for the Mark tone to set the VFO Main and Split frequencies. |
Frequency control |
For MMTTY/MMVARI Log Mode |
Mode used when you log a contact using MMTTY or MMVARI |
Logging |
RTTY Source |
Select External (for an external program such as MixW), MMTTY for RTTY, or MMVARI for PSK/RTTY. |
RTTY preference |
MMTTY.exe Path |
Path to the MMTTY program. Not used for MMVARI or External selections. |
MMTTY |
MMVARI.exe Path |
Path to the MMVARI program. Not used for MMTTY or External selections. By using this path, the settings for CommCat MMVARI and standalone MMVARI are shared. |
MMVARI |
MMTTY Send Mode |
Sets the transmit character mode for MMTTY. Not used by MMVARI or External. |
MMTTY |
Focus Call |
||
Focus Call to Log |
Determines how the DX Focus Call is used in the two log (Advanced and Quick) windows. This selection determines if the Focus Call is preloaded into the log window call field. |
Auto logbook entry |
Lookup Options |
||
Look Up Full Name |
CommCat will find the full name for the license holder rather than just the first name. |
Advanced Log |
Sound Dupe Alert |
When CommCat determines that a DX Focus Call has already been worked, the selection bar in the Advanced Log is shaded red. When checked, this option additionally sounds an audio alarm. A file named ding.wav, located in the CommCat Audio folder, is used. You may change this file to any other audio file (.wav) of your choosing. |
Advanced Log |
Attached Sidebar |
The Sidebar is locked to the right side of the Advanced Log window when this option is checked. If not checked, the Sidebar is separated from the Advanced Log as a separate window. |
Advanced Log Sidebar |
Lookup when |
Determines when CommCat looks up the current call using the callbook source. CommCat uses your log as the first source, then the external callbook. |
Advanced Log |
Lookup when Focus Call Changes |
When the DX Focus Call changes, CommCat looks up the call in your log, and then in the external callbook. |
|
All Logs |
||
All Logs Selection |
Select the Logs you wish to use when All Logs is selected |
Advanced Log, Awards, Export |
When QSO Logged |
||
When QSO Logged |
Data in the log data entry fields can be kept or deleted when a new contact is logged. Option to convert all fields to upper case. |
Advanced Log |
Time/Date Entry |
||
Time Entry |
In normal operation CommCat enters the time and date for a contact from the system clock. Sometimes it is necessary to override this automatic feature, for example, if you wish to manually add contacts. |
Log |
Date Format |
Select the date style you prefer. |
Advanced Log |
QSO Start Time when |
The start time is entered when you log the contact, or when the call field loses focus. |
|
Preferred Style |
||
Preferred Style |
Select Advanced or Quick Log as your preferred log data window. This log format opens when you open a log from File>Open Log, or you click the Logbook button on the main toolbar. |
Log |
Field |
You Provide |
Where Used |
|---|---|---|
eQSL User |
Your eQSL user name, usually your call. |
eQSL submissions from the Advanced Log |
eQSL Password
|
Your eQSL password that you assign when you register for eQSL See http://www.eqsl.cc |
eQSL submissions from the Advanced Log |
Submit eQSL when contact logged |
Automatically submit eQSL info. |
|
Default eQSL Comment |
Note attached to eQSL submissions. If the default is blank, CommCat uses any comments you have added to the contact when you logged that call. |
|
Field |
You Provide |
Where Used |
|---|---|---|
Offset |
||
Time Offset (read only)
|
The computed difference between local time and Coordinated Universal Time (UTC). This number is determined automatically by your operating system. |
Beacon service; logging |
Use Local Time |
Time displayed in your log and bottom status bar uses local time. The log continues to use UTC internally, although local time is displayed. |
Logging |
Field |
You Provide |
Where Used |
|---|---|---|
Enable GoList |
When checked, CommCat looks up DX QSL Managers using the GoList database. See http://www.golist.net. |
Advanced Log, QSL Manager lookup |
Path to GoList Database |
Enter the path to the GoList Database on your system. |
Advanced Log, QSL Manager lookup |
Field |
You Provide |
Where Used |
|---|---|---|
US |
||
United States Data Source |
Specify source of call sign data for calls in the United States. If the source is a CD-ROM, an additional drive selection box appears. QRZ Subscription is a paid subscription service from QRZ, which requires a password. MyQSX is available for CommCat Live users. |
Logging, call lookup |
International |
||
Outside United States Data Source
|
Specify source of call sign data for calls outside the United States. If the source is a CD-ROM, an additional drive selection box appears. This option allows you to choose the FCC database for US calls and a commercial database for others. QRZ Subscription is a paid subscription service from QRZ, which requires a password. MyQSX is available for CommCat Live users. |
Logging, call lookup |
Radio/Ant Settings
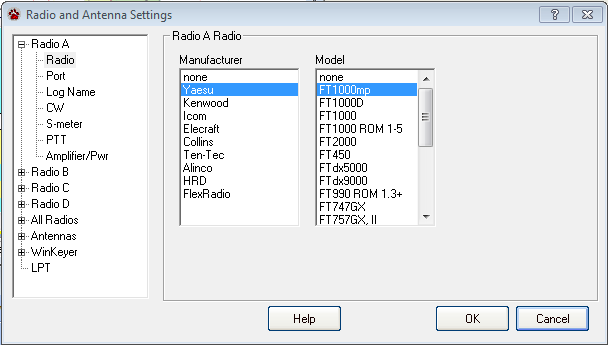
CommCat can control up to 4 rigs, allowing you to switch from one to the other with a mouse click. These setups are designated as Radio A, B, C, and D. When you have defined more than one radio, you can switch using the Current Radio menu on the File menu, or by using the Rig toolbar.
Field |
You Provide |
Where Used |
|---|---|---|
Radio |
||
Manufacturer |
Select the manufacturer of the rig you are using |
Rig control and data |
Model |
Select the radio you are using from this list |
Rig control and data |
Port |
||
Port |
Select the serial port used for your radio. If the port has been assigned elsewhere, "used" appears next to the port number. The Collins KWM-380 uses LPT1 by default. Ham Radio Deluxe (HRD) doesn't use a port. |
Rig control and data |
Advanced |
Enter serial communications parameters when necessary (usually the defaults are correct). If the communications parameters are fixed by the manufacturer, the Advanced push button is disabled. If using an Icom rig, set the rig CI-V address here. |
Rig control and data |
Name |
||
Name |
Name of this radio used for log, QSL Cards, Live status panel (if you have a Live subscription), and at the bottom of the CommCat main window in the radio status panel. If left blank, the model is used. |
Log, QSL Cards, current radio, Live status |
CW |
||
Keyer |
Use the CommCat keyer, or select WinKeyer or K2/K3 if available. |
CW keying |
CW Keying Port |
Select the port you wish to use for CW keying. Select "same as" to use the same serial port assigned to the rig. You may also use the K1EL WinKeyer with Radio A by checking the Use WinKeyer option. Specify the serial port you wish to use with the WinKeyer. |
CW keying |
DTR |
When selected, the Data Terminal Ready serial port control line is used for CW keying. Note that some rigs require the use of the DTR line for data communications or level converter power, so it may not be possible to use this line for CW keying. |
CW keying |
RTS |
When selected, the Request To Send control line on the serial port is used for CW keying. Note that some rigs require the use of the RTS line for data communications, so it may not be possible to use this line for CW keying. |
CW keying |
Test |
Closes CW key (CommCat internal keyer only) so you can test the connection between the computer and CW keying input on the radio. |
CW keying |
CW Pitch |
Set the pitch of the CW side tone when the radio does not support the reading of this parameter. |
Spectrum Analyzer window |
CW Mode Off When Exit |
Check this option to cause CommCat to leave the radio in the SSB mode when exiting the program. This option is useful to prevent your computer from inadvertently keying the radio when keying through a serial port. |
CW keying |
S-Meter |
||
S-Meter |
For radios that support the transfer of signal level data to CommCat, the amount of command data can be reduced by unchecking this option. |
Tuner window, CommCat Live, and CommCat Mobile |
PTT |
||
PTT Control |
Select type of desired PTT control (none, via software, via LPT port, or via the RTS or DTR lines on a serial port). |
Transmitter control |
PTT Port |
Specify LPT port to be used for PTT control. |
Transmitter control |
RTS/DTR Port |
Serial COM port for PTT control. You can select a free port or a COM port connected to a radio, assuming those lines are not required for the radio. |
Transmitter control |
PTT Delay |
Set time between PTT activation and CW keying. |
Transmitter control |
Amplifier/Pwr |
||
Amplifier Model |
Enter the description of your linear amplifier here. |
QSL and Label designer window |
Transmitted Power |
Transmitter or amplifier power |
QSL and Label designer window |
Field |
You Provide |
Where Used |
|---|---|---|
Tuning |
||
Enable Dual Receiver |
Enables the sub receiver when is split. |
Rig Control |
Polling |
||
Rig Refresh Factor |
Relative rate at which the rig is polled. The rate determines how often the data light flashes on many rigs. If set too low (less than 1) data exchange can become unreliable. You must restart CommCat to have this setting applied. |
Rig Control
|
Modes |
||
Use CW Reverse |
Sets the favored CW mode to the opposite sideband. |
|
Use the Ant/Rotor window to specify up to 10 antennas and 3 rotor controllers and how they are used.
Field |
You Provide |
Where Used |
|---|---|---|
Antennas |
Identify the antennas you will be using. Add the offset from North relative to the rotor North. For example, if a rotor indicates North while the antenna points East, enter 90 in the Offset field. Once you have specified any rotors, identify them by number with their associated antenna. |
Log, QSL, Log Report, Rotor Control |
Band |
Identify the antenna by number for each band you use. |
Log, QSL, Log Report, Rotor Control |
Rotors |
Describe each rotor you use and specify the port parameters (baud rate, etc.). Enter the rotor stop position if other than North. Use the rotor number to complete the Antennas data. If the port shown in the Port list has been assigned elsewhere, "used" appears next to the port number. |
Log, QSL, Log Report, Rotor Control |
The K1EL WinKeyer (serial or USB) can be used when Radio A is selected. Not available for Radios B, C, and D.
Field |
You Provide |
Where Used |
|---|---|---|
Settings |
||
Settings |
Set the two sliders to your Weight and Ratio preferences. You may also connect an external paddle to the WinKeyer and set the mode, hang time, and right or left hand operation. |
WinKeyer |
Keyer Outputs |
||
Keyer Outputs |
Set the pin connections for the WinKeyer serial port. If you wish you can use the side tone option from the WinKeyer with an external audio amplifier. |
WinKeyer |
Test |
Test the WinKeyer |
WinKeyer
|
LPT
A parallel port can be used to control external devices, such as the Top-Ten controller.
Field |
You Provide |
Where Used |
|---|---|---|
Device |
Enable external control and determine the protocol. |
External device control |
Port |
The parallel port to be used |
External device control |
Set Relay |
Test the output from the parallel port for the specified band. |
External device control |
Program Settings
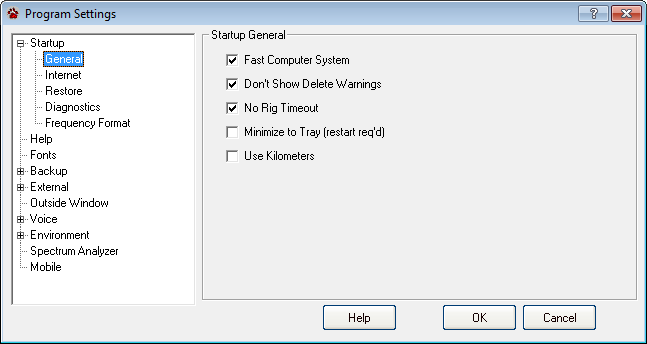
Program Settings Roadmap
The following table provides a roadmap for the various Program settings in CommCat:
Startup |
Set the CommCat environment when the program is started. |
Help |
Customize program help options. |
Fonts |
Set fonts for primary windows. |
Backup |
Choose log backup strategies. |
External |
Parameters for external programs, including MixW and a program that can be configured to any application. |
Outside Window |
Specify which windows can be moved out of the Main CommCat window. |
Voice |
Enable/disable CommCat's voice announce capabilities |
Environment |
Miscellaneous program settings |
Spectrum Analyzer |
Select audio source for Spectrum Analyzer |
Mobile |
Set up and test connection to CommCat Mobile |
Field |
You Provide |
Where Used |
|---|---|---|
General |
||
Fast Computer System |
If your system is faster than 300-400 MHz, checking this option removes several restrictions that are necessary to improve CW timing on slower systems. |
Morse Code transmission. If you find that the character timing is not precise when CW is being sent, uncheck this option. |
Don't Show Delete Warnings |
Overrides CommCat reminders that something important is about to be deleted. |
Log |
No Rig Timeout |
Keeps rig serial port open even though the rig is not communicating. |
Rig control |
Minimize to Tray |
When you minimize CommCat, the program runs in the System Tray rather than the Task Bar. When in the System Tray, CommCat continues to run. CommCat pauses when running in the Task Bar. This option is useful if you want the DX Spot Manager to continue to look for spots even though the program is hidden. Restart CommCat after changing this option. |
Minimizing CommCat |
Use Kilometers |
Use Kilometers rather than miles as the distance measurement |
Great Circle Map, Instant Web Page |
Internet |
||
Connect to Internet |
CommCat attempts to connect to the Internet when this option is selected. |
Web spots, announcements, e-mail, call sign lookup, weather lookup, time check |
Ignore Internet Errors |
Do not disconnect CommCat from the Internet when errors are detected |
All Internet activity |
Enable CommCat Live |
Enable CommCat Live feeds when you have a CommCat Live or QSXer account |
CommCat Live/QSXer |
Force QSXer |
If you have a CommCat Live account, this option causes CommCat to run in the QSXer mode where only the MyQSX Activity Map is updated. |
CommCat Live/QSXer |
Restore |
||
Restore Previous Windows |
The size and position of open windows are retained by COMMSOFT and used the next time the program is started |
Program start |
Restore Last DX Call |
The focus call sign when the program was last closed is restored on start up. |
Program start |
Diagnostics |
||
Test Mode |
Provides additional troubleshooting information if problems are encountered. CommCat-to-radio control information is logged in a file named rclog.txt located in the My Documents\COMMSOFT\CommCat\Logs folder. Diagnostic logging for the main CommCat program can be found in cclog.txt in the Logs folder. |
Entire program |
Log Rig Control |
Creates a log of control commands sent by CommCat to your radio. The resulting file is named rclog.txt, located in the My Documents\COMMSOFT\CommCat\Logs folder. (This is the same log created with Test Mode, above, but no other logs are created.) |
Rig control |
Frequency Format |
||
Frequency Format |
Select the frequency display format you prefer. |
Entire program |
Field |
You Provide |
Where Used |
|---|---|---|
Display Tool tips |
Displays Tool tips help when mouse pointer hovers over a toolbar push button or other control |
Entire program |
Use F1 for Help, not CW Message 1 |
Windows convention is to open Help when you press the F1 function key. CommCat allows you to reassign this key to CW message 1 or Voice Macro 1 when in a voice mode. |
Entire program (Voice Macros are a feature of CommCat Live) |
Field |
You Provide |
Where Used |
|---|---|---|
Log |
Set the font and size for this window |
Advanced Log window |
Morse Code |
Set the font and size for this window |
Morse Code window |
Packet Cluster |
Set the font and size for this window |
Packet Cluster window |
DX Spot Manager |
Set the font and size for this window |
DX Spot Manager window |
Internet/Telnet Cluster |
Set the font and size for this window |
Telnet/Internet Cluster windows |
Field |
You Provide |
Where Used |
|---|---|---|
Periodic |
||
Periodic |
Specify when you want CommCat to back up your log. If you wish to ignore this backup do not check any options. |
Logging, Timed |
Backup after change |
Is a backup needed? (Also applies to Program Exit backup.) |
Logging, Timed |
Interactive (full database backup with status and prompts) |
Interactive backup asks if you want to proceed, then shows status as the backup continues. Backup includes all CommCat databases. |
CommCat databases backup |
Silent (log only, no status or prompts) |
No prompts or status windows are shown. This option backs up the logbook and no other databases. |
CommCat log backup |
Program Exit |
||
Enabled |
CommCat will back up log when program closes |
Program Exit |
Interactive (full database backup with status and prompts) |
Interactive backup asks if you want to proceed, then shows status as the backup continues. Backup includes all CommCat databases. |
CommCat databases backup |
Silent (log only, no status or prompts) |
No prompts or status windows are shown. This option backs up the logbook and no other databases. |
CommCat log backup |
Destination |
||
Destination |
Path for Back up file. Set separate paths for Periodic and Program Exit backups. |
Logging, Program exit |
Field |
You Provide |
Where Used |
|---|---|---|
MixW |
||
Enabled |
When MixW is installed, use this option to turn the control of MixW by CommCat on or off. When enabled, a MixW button is provided on the Tools toolbar. See Accessories Help for more information about MixW. |
MixW control
|
CAT Auto |
CommCat and MixW use the same serial port to control your radio. This option provides automatic port switching when MixW is started from CommCat. CommCat releases the serial port when MixW opens, and regains control when MixW is closed. |
MixW control |
Always on Top |
The MixW window is always on top when MixW is open and this option is set. Note that this condition can hide other open windows which would normally be visible. |
MixW control |
Path |
The complete path to MixW3.exe. (The installed path is normally C:\Program Files\MixW\MixW3.exe or C:\Program Files (x64)\MixW\MixW3.exe in 64-bit systems.) |
MixW control |
Program (1, 2, 3) |
||
Program Enabled |
When an external program is installed with CommCat, use this option to turn access to that program on or off. When this option is checked, a Windows button is provided on the Navigation toolbar. See Accessories Help for more information about external programs. |
External program control
|
Stop CAT |
When the program starts, CommCat releases the CAT port so no radio control occurs. (You must reselect the radio in CommCat to restart CAT.) |
|
Test |
Launches the external program |
External program control |
Tool tip |
Short description of the external program that appears as a tool tip when you move the mouse pointer over the program button. |
External program control |
External Program Path |
The complete path to the external program, including the program name, extension, and any parameters you wish to use. For example, "C:\Windows\Notepad.exe qsonotes" starts Notepad with a text file named qsonotes. |
External program control |
DX Atlas |
||
Enabled |
When DX Atlas is installed with CommCat, use this option to provide access to DX Atlas from CommCat. See Accessories Help for more information about DX Atlas. |
DX Atlas |
Path |
The complete path to DX Atlas, including the program name, extension, and any parameters you wish to use. For example, "C:\Program Files\Afreet\DX Atlas\DXAtlas.exe". |
DX Atlas |
Ham Cap Always On Top |
Ham Cap is another useful program provided by the author of DX Atlas. It provides a display of propagation conditions at the frequency being used by a spot. |
Ham Cap |
Field |
You Provide |
Where Used |
|---|---|---|
Outside Window |
Select the windows you want to be able to move outside the Main CommCat window. This option is useful for dual monitor systems, or when you want to use one of the CommCat windows (such as the DX Spot Manager) with another program. |
Selected windows |
See also: CommCat Voice
Field |
You Provide |
Where Used |
|---|---|---|
Windows |
Select the windows you would like to have announced by CommCat Voice. |
Selected windows |
Time |
Use CommCat Voice to announce the UTC or local time, on the hour or on the half hour |
Program |
Radio/Antenna |
Announce the rig status (current frequency, mode, and split frequency), the bearing sent to the rotor, and the bearing returned from the rotor. |
Rig and antenna information |
Program Greeting |
CommCat welcome when the program starts. Leave blank to disable the greeting. |
Program start |
Field |
You Provide |
Where Used |
|---|---|---|
Instant Web Page |
Refresh the Instant Web Page when the DX Focus Call changes and add a Google map showing the location of the station.
Show Google map option. Remove check to not display the map. This can speed up performance.
Show Bio and Images option. Remove check to not show the biography and images to speed up performance.
Show weather option. Remove check to improve performance.
Show Banner option. Remove the check to hide the window banner to reduce the amount of space required for the Instant Web Page. |
Instant Web Page |
Main Window Background
|
Display a bmp image of your choice on the CommCat Main window. Check the Display Image option to display an image specified in the path box. Show it in actual size or scale it to fit the window size. If shown in actual size you can drag it to a preferred position in the main window. |
Main Window |
Skin |
Choose from a variety of skins to apply to the CommCat windows. |
Entire Program |
Field |
You Provide |
Where Used |
|---|---|---|
Audio Source |
Specify the sound card source you wish to use for the Spectrum Analyzer. |
Spectrum Analyzer |
Stereo Audio |
Option for radios that have separate audio connections for Rx A and Rx B. |
Spectrum Analyzer |
Mobile
Field |
You Provide |
Where Used |
|---|---|---|
Mobile Enabled |
Allow CommCat Mobile to connect to CommCat for remote control. |
CommCat Mobile |
Password Protect remote control |
Prevent others from controlling your radio. (They must also know your public IP and the port number you are using to do so.) Important note: Do NOT check this option if you are using the CommCat Demo and wish to connect to your iPhone. |
CommCat Mobile |
Auto Connect |
Option to automatically update the Local IP, Network IP and Port settings on your iPhone when you start CommCat Mobile. Important note: Do NOT check this option if you are using the CommCat Demo and wish to connect to your iPhone. |
CommCat Mobile |
Send Alert when disconnected |
CommCat sends a Push Notification to CommCat Mobile when it disconnects. This is especially useful if you are using the Apple Watch to control CommCat. |
CommCat Mobile |
Port |
The port you wish to use on the CommCat computer for a remote connection. |
CommCat Mobile |
Internet IP |
The public IP for your Internet connection (found by CommCat) |
CommCat Mobile |
LAN IP |
The IP for the CommCat computer (found by CommCat) |
CommCat Mobile |
Test Port Forwarding |
Click to test the connection to the MyQSX.net server. Errors are usually due to improper Port Forwarding settings in your router. |
CommCat Mobile |
S-Meter |
Calibrate the S-meter on your mobile device using this window. |
CommCat Mobile |
Spots Settings
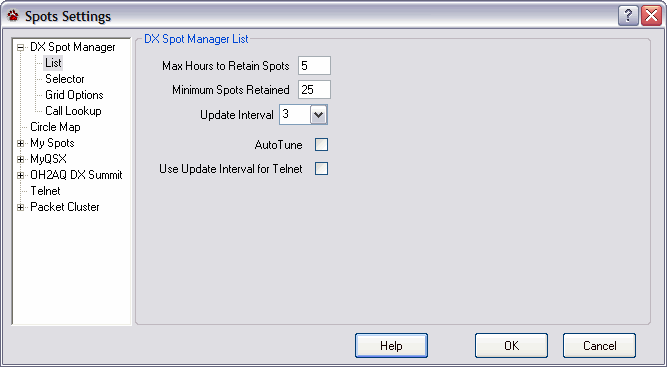
Spots Settings Roadmap
The following table provides a roadmap for the various spots settings in CommCat:
DX Spot Manager |
DX Spot Manager layout and timing options |
Circle Map |
Circle Map spot options |
My Spots |
Destinations for spots you create |
MyQSX |
Spots from MyQSX (CommCat Live only) |
DX Summit |
Internet URL's and control information |
Telnet |
URL's and details for Telnet connections |
Packet Cluster |
Packet Cluster settings |
DX Notify Popup |
Settings for the DX Popup |
Field |
You Provide |
Where Used |
|---|---|---|
List |
||
Max Hours to Retain Spots |
Specify number of hours before a spot is deleted from the spot database |
DX Spot Manager |
Minimum Spots Retained |
Leave this number of spots in the spot database no matter how long they've been there |
DX Spot Manager |
Update Interval |
Interval in minutes between automatic Internet Cluster updates |
DX Spot Manager |
AutoTune |
Tune the radio to the spot frequency when a DX spot is selected. Normally the radio is tuned after you double-click the spot |
DX Spot Manager |
Use Update Interval for Telnet |
Holds Telnet spots for the Update Interval to reduce DX Spot Manager rapid changes |
DX Spot Manager. |
Selector |
||
Select Latest Incoming Spot |
When checked, the DX Spot Manager selection bar always shows the most recent spot after new spots arrive. When not checked, the DX Spot Manager always returns to the Focus DX Call. |
DX Spot Manager |
Selector Arrow/Solid/Outline |
Determines the selector bar style for the DX Spot Manager spot list. Select Outline to see the color of the spot. Add an arrow to the left side of the selected spot. |
DX Spot Manager |
Grid Options |
||
Horizontal Lines |
Choose the style you wish to separate spots from each other |
DX Spot Manager |
Hide Underlines |
Removes underlines from DX and Spotter calls that indicate link to the Instant Web Page. (See Call Lookup, below.) |
DX Spot Manager |
Foreground, Background colors |
Set the default background and foreground colors for the spot grid |
DX Spot Manager |
Info Panel Options |
||
Show Sunrise/Sunset |
Adds calculated sunrise and sunset for the DX station in the info panel. Important Note: this option requires Internet lookup for each spot so it will slow processing |
DX Spot Manager |
Call Lookup |
||
Single-click Call Lookup |
Single-click a DX or Spotter call to display the Instant Web Page for that call. (See Grid Options, above, for adding/removing the underlines under each call when this option is enabled.) |
DX Spot Manager |
Look up Spot State and Country |
If you are chasing states or counties for an award, this option looks up US calls in the callbook to determine these details. |
DX Spot Manager |
Look up Bearings in Callbook |
If you are using a rotor, bearing precision is important. The Callbook look up provides greater accuracy, but slower performance/ |
DC Spot Manager status panel and Advanced Log |
Field |
You Provide |
Where Used |
|---|---|---|
Great Circle Map Maximum Spots Shown |
Maximum number of spots shown on the Great Circle Map |
Great Circle Map |
Show Gray line |
Show the gray line (sunrise/sunset) on the Great Circle Map |
Great Circle Map |
Field |
You Provide |
Where Used |
|---|---|---|
Logged Contacts |
||
Add (Logged Contacts) to My Spot Table |
When a contact is logged, the call, frequency and note (see below) are added as a local spot to the Spot Manager. The worked station then appears on the Spectrum Analyzer. |
DX Spot Manager |
Logged Contacts Note |
Text to include in note field for local log spots |
DX Spot Manager |
Destination |
||
Send Spot Destination: Spot Manager |
When announcing a new spot (Ctrl-S), add it to the DX Spot Manager List |
DX Spot Manager |
Send Spot Destination: DX Summit |
When adding a new spot (Ctrl-S), post it to the Internet cluster (Important note: if your Packet Cluster also forwards spots to the Internet Cluster, do not specify Packet Cluster as well as Internet Cluster.) |
DX Spot Manager |
Send Spot Destination: Telnet |
Post to the enabled Telnet connection. |
DX Spot Manager |
Send Spot Destination: Packet |
When adding a new spot (Ctrl-S), post it to the Packet cluster. See note above. |
DX Spot Manager |
Send Spot Destination: MyQSX |
Upload spot to MyQSX spotting system. Spots sent to MyQSX are not forwarded to other spotting systems. |
DX Spot Manager |
Send Spot Destination: E-mail |
When adding a new spot (Ctrl-S), send it to the e-mail distribution list. (Note: If you have set up a distribution rule in the DX Spot Manager window that would also send this spot via e-mail, the rule is ignored by CommCat so multiple e-mail messages are not sent.) |
DX Spot Manager |
Send Spot Destination: Pager |
When adding a new spot (Ctrl-S), send it to your pager. (Note: If you have set up a distribution rule in the DX Spot Manager window that would also send this spot to your pager, the rule is ignored by CommCat so only one page message is sent.) |
DX Spot Manager |
MyQSX
Field |
You Provide |
Where Used |
|---|---|---|
Preferences |
||
Enable MyQSX Spots |
Use MyQSX.net as a source of DX spots |
DX Spot Manager, Band Spotter, Great Circle Map |
MyQSX Auto Update |
CommCat asks for new spots periodically, as set in DX Spot Manager List, above |
DX Spot Manager, Band Spotter, Great Circle Map |
Filter |
||
Spotter must be from |
Any continent or selected continent |
DX Spot Manager, Band Spotter, Great Circle Map |
All/CommCat Live spots |
Get all spots, or only those originating from CommCat Live users |
DX Spot Manager, Band Spotter, Great Circle Map |
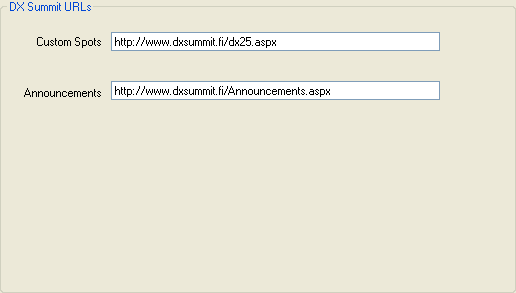
Field |
You Provide |
Where Used |
|---|---|---|
Preferences |
||
Enable DX Summit Spots |
Use DX Summit as a source of DX spots |
DX Spot Manager, Band Spotter, Great Circle Map |
DX Summit Auto Update |
CommCat asks for new spots periodically, as set in DX Spot Manager List, above |
DX Spot Manager, Band Spotter, Great Circle Map |
URLs |
||
Custom Spots |
50 HF: http://www.dxsummit.fi/DxSpots.aspx?count=50&range=2 HF/CW: http://www.dxsummit.fi/DxSpots.aspx?count=50&range=500 HF/Phone: http://www.dxsummit.fi/DxSpots.aspx?count=50&range=501 50 VHF: http://www.dxsummit.fi/DxSpots.aspx?count=50&range=3 VHF/CW: http://www.dxsummit.fi/DxSpots.aspx?count=50&range=502 VHF/Phone: http://www.dxsummit.fi/DxSpots.aspx?count=50&range=503 Most Wanted: http://www.dxsummit.fi/MostWantedSpots.aspx 25 Plain Test (fastest download): http://www.dxsummit.fi/dx25.aspx |
DX Spot Manager, Band Spotter, Great Circle Map |
Announcements |
Announcements from DX Summit: http://www.dxsummit.fi/Announcements.aspx |
Tools, Web |
Field |
You Provide |
Where Used |
|---|---|---|
Name |
"Friendly" name of the Telnet Site. Four Telnet sites are provided by CommCat. You can change any or all to sites of your choice. |
Telnet Window |
URL |
Actual URL to access Telnet server |
Telnet Window |
Echo |
Echos local text when sent to cluster |
Telnet window |
Port |
Telnet port of remote server, usually Port 23. |
Telnet Window |
SSID |
ID, usually your call. |
Many Telnet connections require an SSID. |
Call Prompt |
The prompt used by the Telnet site to ask for your call, normally, "Please enter your call:" or "login:." This prompt is used for automatic logon. When this phrase is encountered, CommCat replies with your call. |
Connecting to a Telnet site. |
PWD Prompt |
The prompt used by the Telnet site to ask for your password, normally, "password::" This prompt is used for automatic logon. When this phrase is encountered, CommCat replies with your password. |
Connecting to a Telnet site. |
PWD |
Password required for this site |
Connecting to a Telnet site. Leave empty is a password is not necessary. |
KeepAlive |
When checked, CommCat attempts to keep the Telnet connection active even though data is not being processed. If not checked, most Telnet sites will disconnect due to inactivity. |
Connecting to a Telnet site. |
AutoConnect |
Connect to last-used Telnet site when Telnet window opened. |
Telnet window |
Never Disconnect |
Do not send Ctrl-Q (Quit) to Telnet site when Telnet window closed. |
Telnet window |
Send SH/MYDX/50 at start |
Once CommCat connects to the Telnet site, this command can be sent automatically to fill the spot list with the most recent 50 spots. |
Telnet and DX Spot Manager windows. |
Style (Classic, Color) |
Classic style uses blue background and black text. Color style uses text of various colors with a white background. Incoming spots: red. Local text: blue. Other text: black. |
Telnet window |
Field |
You Provide |
Where Used |
|---|---|---|
Model |
||
Model |
Select the TNC model you are using. |
Packet window; DX Spot window |
Port |
||
Port |
Select the Port through which your TNC is connected |
TNC control and data |
Advanced |
Change the default communications parameters for the selected TNC |
TNC control and data |
Commands |
||
Packet Node |
Call sign of the Packet Cluster node you wish to use. This call is only required if you wish to connect to the node--CommCat does not require that you be connected to monitor spots |
Packet window; DX Spot window |
Connect Command |
Command used to connect to the Packet Node |
Packet node communications |
Disconnect Command |
Command used to disconnect from the Packet node |
Packet node communications |
Get DX Command |
Retrieve a list of the most recently reported DX spots from the Packet node. You must be connected to the Packet for this to function |
Packet window; DX Spot window |
Show Users Command |
Display a list of stations currently connected to the Packet node |
Packet window |
Get WWV |
Command to get latest WWV reports |
Packet window |
Notes |
Place to include notes about the Packet node, such as frequency or location. |
Settings |
Command Mode |
||
Command Mode Ctrl-C/Escape |
Select the character required to force your TNC to the command mode. |
Packet window |
Force Cmd when disconnect |
Check this option to force the TNC to go to the command mode when the Disconnect button is pressed |
Packet window |
Notes |
||
Notes (Logged Contacts) |
Note added to the local spot. You can use this note to filter how the spot will be treated (color, for example) by any rules you have defined. |
DX Spot Manager |
DX Notify Popup
Field |
You Provide |
Where Used |
|---|---|---|
DX Notify Popup |
||
Style |
Select the style of the popup window |
DX Spot Manager |
Transparency |
Select how much of the background behind the popup shows through |
DX Spot Manager |
Timeout |
Set the timeout for the popup from approximately 3 to 50 seconds |
DX Spot Manager |
Fade In/Out |
Does popup fade in and out, or simply turn on and off. |
DX Spot Manager |
Test DX Popup |
See how the popup will look |
DX Spot Manager |
CommCat Live Settings
See the CommCat Live Getting Started Help topic.