See also: Code Settings
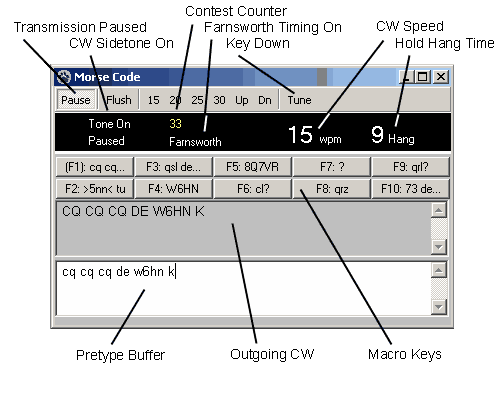
The Morse Code window provides access to the CommCat Morse code keyboard. The keyboard features a type-ahead buffer accessed through the Work Area so you can prepare a message in advance and then send it at the right time. The Transmitted Text area displays outgoing text that has been sent.
Morse timing is provided by the computer and is subject to minor inconsistencies depending on the speed of your processor. You may wish to use the K1EL WinKeyer external keyer if the timing is a problem for you. The WinKeyer can be used with Radio A. See the CW Timing topic, below.
Special control characters
Control characters can be used to instruct the keyer to perform special functions and send prosigns such as AR and SK. These characters are described in the table below:
Char |
Result |
|---|---|
'* |
Your call sign (apostrophe + asterisk) |
'X |
His call sign (apostrophe + X) |
@ or 'A |
AR |
+ |
AA |
'B |
BK (apostrophe + B) |
- or _ |
BT ( dash or underscore) |
'C |
CL (apostrophe + C) |
'E |
"dit space dit" (as in "two bits") |
# or 'K |
KN (pound sign or apostrophe + K) |
[ or 'S |
SK (left bracket or apostrophe + S) |
] or 'Z |
AS (right bracket or apostrophe + Z) |
! |
Pause the keyer |
> |
Increase the current code speed to the "fast" setting |
< |
Restore the code speed to normal |
% |
Insert contest number. This number increments by one after every complete log entry. Set the starting point by using File, Settings, Station, Code. |
Programming the memory keys
The CommCat Code window provides 10 programmable messages, F1 through F10, for sending text automatically. To change the text in the 10 messages, go to the File, Settings, Stations, Code Settings window. (You can also click the right mouse button over the Message buttons in the Morse Code window to open the Code Settings window.) Any special codes from the table above can be used in a message.
F1 is normally used as a Help key according to Windows convention. CommCat allows you to reassign this key for use as a CW message key. To reassign the F1 Help key, go to the File, Settings, Program Settings window. Choose the Help tab and then remove the check from the Use F1 As Help option.
The CW Messages can be sent from most CommCat windows by pressing the associated F-key. The contents of the message memories are displayed in the Morse Code window. Each of the CW message keys has a button in this window. You can press an F-key, use the Alt+number key, or click one of the CW message keys to insert a CW message.
CW Timing
Windows is a multitasking operating system, dividing its attention if more than one process is running at the same time. The operating system "slices" time to service multiple processes, so it is possible for Windows to assign a slice to another program when CommCat expects to have control to start and stop Morse elements.
CommCat is designed to minimize this timing interference, but interruptions in the CW timing can still occur. Many CommCat functions are placed in a standby ("hold") mode when CW is being sent to lessen the chance that a timing interruption will occur. For example, communications with your rig stops during a CW transmission. The Rig light on the CommCat status bar turns yellow to indicate this paused condition. If you notice inconsistent timing, try setting the Slow Computer option on the File, Settings, Program window which can help.
CW Hang
When CW is being sent from the Morse Code window, the control of background processes in CommCat can be further automated to reduce timing inconsistencies. The delay from the time the last CW character is sent to the time the background processes are free to resume is called the Hang Time. This delay can be set anywhere from 1 second to infinite. This setting is made in the File, Settings, Station, Code window.
When set to 0, background processes are stopped for as long as the Morse Code window has the focus. Once another window gains the focus, the processes are released. If the CW Hang setting is set to 5, background processes are delayed for 5 seconds. When the outgoing CW stops, the CW Hang counter counts down to 0. When it reaches 0 the background processes are released. The Hang counter is displayed in the Morse Code window status pane.
The CW Hang counter can be reset by sending a character, pressing the Space bar, or clicking anywhere in the status pane.
A quick way to open the Code settings window is to right-click over the macro keys below the status pane and choose Edit CW Messages.
Farnsworth Spacing
CommCat supports the Farnsworth method for spacing code characters at speeds below 18 words per minute. With the Farnsworth method, when the code speed is less than 18 wpm, the code elements are spaced as if the speed were 18 words per minute, but the spacing between characters is lengthened to achieve the desired word per minute. Many believe this method makes copying code easier to learn and copy.
Open the File, Settings, Station, Code window and check the Farnsworth option to enable this timing.
When you have enabled the Farnsworth method and are sending at speeds less than 18 wpm, the label "Farnsworth" appears in the Code window status pane.
Code Toolbar
Control |
Function |
|---|---|
Pause/Start |
Pause the outgoing code or start it if paused |
Flush |
Erase all text in the type-ahead text box. (Press ESC during and CW transmission to accomplish the same function.) |
15 |
Set the code speed to 15 wpm |
20 |
Set the code speed to 20 wpm |
25 |
Set the code speed to 25 wpm |
30 |
Set the code speed to 30 wpm |
Up |
Increase code speed by 1 wpm |
Dn |
Decrease code speed by 1 wpm |
1-10 |
Send message 1 through 10. Program these message by using File/Settings/Station/Code. Note that F1 is normally the Windows Help key. You can reassign it to CW message 1 (see text). |
PC Tone
If you are using a Windows '95, '98, or compatible operating system, CommCat can send the Morse code through your PC speaker. To enable the PC Speaker, go to the File, Settings, Station, Code window and check the PC Tone option. The PC Tone feature is not available in Windows NT, XP or later systems.
You can also send the Morse Code through your sound card. Select Sound Card in the File, Settings, Station, Code window.
Contest serial numbers
In contests where it is necessary to send a serial number as part of the exchange, CommCat can generate these numbers for you automatically. The percent crater (%) is used to insert the current serial number into the outgoing code. This special character can be used in the Code window or programmed into one of the CW memory keys. The starting number for the sequence is set in the File, Settings, Station, Code window.
If you wish CommCat to use the letter T instead of the number 0 in the serial number, this translation is enabled by setting an option on the Code settings window.
Halt Outgoing CW
Press the Escape (Esc) key or click Flush to stop outgoing code and erase any data in the Morse Code type-ahead buffers. To temporarily suspend outgoing Morse Code, click the Pause button on the Morse Code toolbar. To restart transmission, click the same button which is now labeled Start.
During the time Morse characters are being sent, CommCat yields control to the Morse window to preserve correct Morse timing.
Moving the Morse Code Window Out of the CommCat Main Window
If you wish to move the Morse Code window out of the Main CommCat window, check the Morse Code option on the File, Settings, Program, External Window window. This option is useful if you want to display the Morse Code window while using another program, or you have a dual monitor system.