See also: Log Maintenance, Advanced Log

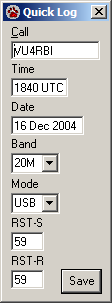
Overview
The Quick Log is a streamlined data entry window for the station logbook. It provides data fields for call, time, date, band, mode, and RST exchanges. The Quick Log is designed for rapid entry and storing of log data, and to consume as little screen area as possible. You can set the Quick Log format to horizontal or vertical.
Data Entry
The Quick Log fields are filled with information obtained from CommCat. Even though the fields are filled automatically, they can be edited to accommodate any necessary changes. Once you are satisfied with the log entry, click Save or press the Enter key to save the information in your log.
Window Formats
The Quick Log can be displayed in a horizontal or vertical format. In addition, labels for the data fields can be shown or hidden. To configure the window format, click the right mouse button when the mouse pointer is over the window and select from the menu.
Editing Log Entries
To edit a log entry, open the Advanced Log window by pressing F12 on the keyboard or choose Advanced Log from the Tools, Log menu. Use Alt-A to move the cursor to the Call text box and select its contents. Double-click a row in the log to edit its contents.
Log Window Format Preference
Two log window styles are provided in CommCat. Set your preference for the Quick Log or Advanced Log in the File, Settings, Station, Log window. The style you choose determines which log window is opened when you click the main CommCat log toolbar button.
Moving Quick Log Out of the CommCat Main Window
If you wish to move the Quick Log window out of the Main CommCat window, check the Log option on the File, Settings, Program, Window Position window. This option is useful if you want to display the Quick Log window while using another program, or you have a dual monitor system.
Saving a QSO
Press the Enter key to save the current QSO in your log, or click Save. When you save a contact, the background color of the Call field turns gray. Any change in the Call field returns the background color to white. Note that the Contest Counter does not increment when using the Quick Log. Use the Advanced Log to access the Contest Counter for serial number purposes.