See also: DX Spot Manager
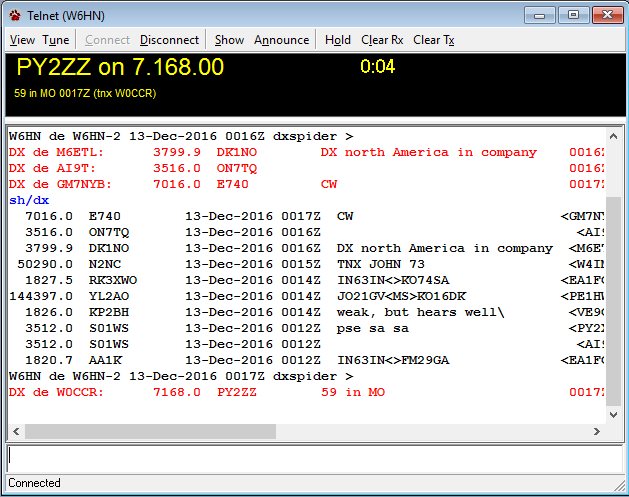
Overview
The Telnet window displays DX spots and associated information from a Telnet site. Telnet spots are also sent to the DX Spot Manager window. The view above demonstrates Echo. Enable Echo in Spots>Telnet settings. If the node you are using supports server echo, turn it off using UNSET/ECHO.
Red |
Incoming spots |
Blue |
Text echoed when sent from the bottom console box |
Black |
Text other than spots received from the Telnet cluster |
Connecting to the Telnet Site
The use of a Telnet site requires that your computer be connected to the Internet.
Once you have specified a site, CommCat automatically connects to that site when the Telnet window is opened.
Click Connect on the toolbar to connect to a Telnet site. Up to four Telnet URL's can be specified in the File, Settings, Spots, Telnet window. Click one of the four sites on the menu to connect. If you have specified a Call Prompt in the settings for the site you are using, CommCat will send your call to the site when the prompt is received, completing the log on process for you. The normal prompt sent by the Telnet site as you are logging on is "Please enter your call:".
The Telnet server invites you to enter your call. If you don't have a Call Prompt which results in your call being inserted automatically, type your call in the Message Area at the bottom of the window and press Enter. If this is the first time you have connected to the Telnet site, you will be asked for additional information, such as your name. Answer the questions in the Message Area and press Enter to send them to the site. Once the registration is complete, spots appear in the Telnet Spots panel.
When CommCat is connected to a Telnet site, the Telnet status light in the status bar at the bottom of the CommCat main window is green.
Maintaining a Connection to the Telnet Site
When connected to a Telnet site it is possible for the connection to be broken, which stops incoming spots. CommCat has a KeepAlive option that monitors incoming data. If no spots arrive for approximately 2 minutes, CommCat sends a query to the site asking for a response. If a response isn't received, CommCat goes through a reconnection cycle to once again establish the data flow. This feature is enabled using the File, Settings, Spots, Telnet window. The Telnet window must be open for this feature to work.
Telnet Window
The spots in the Telnet window are displayed in the format provided by the Telnet site. This standard format includes columns for the call sign of the station providing the spot, the frequency, the DX call, a note, time in UTC, and Date in UTC.
Spots are displayed automatically as they arrive from the Telnet site. You can obtain a list of the most recent spots by clicking DX in the Show menu on the toolbar.
Showing Current Users
Click Users in the View menu on the toolbar to have the Telnet site provide a list of the users currently connected.
Making a DX Spot Announcement
Click Announce on the toolbar to open the Send DX Spot dialog. Enter the call, frequency, and note in the text boxes, then click OK. The spot is sent directly to the Telnet site where it will appear in the spot list.
Telnet Window Settings
Connections to the Telnet site are specified in the Telnet tab of the File, Settings, Spots window. The Telnet window font can be changed in the File, Settings, Program window. You can also change the height and width of the Telnet window to suit your own preferences. These changes are retained and used the next time the window is opened.
Disconnecting from the Telnet Site
Click Disconnect on the Telnet toolbar to disconnect from the Telnet site.
DXTelnet
CommCat can be configured to work with DXTelnet. DXTelnet can connect to multiple Telnet sites simultaneously, and feed spots to CommCat. See the Accessories Help topic for more information.
View Options
The black Information Panel at the top of the window and the status bar at the bottom of the window can be hidden to reduce the amount of screen space required. Click View in the Telnet toolbar to change the settings.