See also: DX Spot Manager
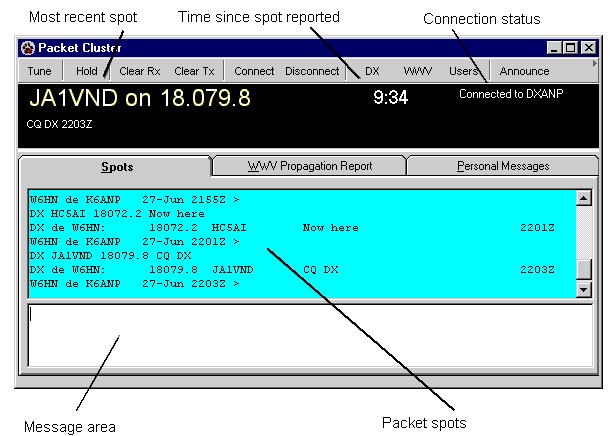
Overview
The Packet Cluster window displays DX spots and associated information from a Packet Cluster. Through this window you can view spots, WWV reports and announcements. Packet spots are also sent to the DX Spot Manager window. It is not necessary to have the Packet Cluster window open or to be connected to the packet node to receive and process packet spots in the DX Spot Manager window. (Even though it is not necessary to connect to the Packet Node, it is best to connect so you can contribute your own spots to benefit others.)
Connecting to the Packet Node
Connecting to a DX packet node requires a TNC (Terminal Node Controller) and VHF or UHF radio capable of reaching a packet node near you. See the TNC Connections Help topic in Getting Started for more information on configuring your station.
When CommCat has connected to the TNC, the TNC status light in the CommCat main window is yellow. Once you have successfully connected to the packet node, this indicator turns green. Click the Connect button on the Packet Cluster toolbar to connect to the packet node.
Spots Folder
The spots shown in the Spots folder are displayed using Packet Cluster format. This standard format includes columns for the call sign of the station providing the spot, the frequency, the DX call, a note, time in UTC, and Date in UTC.
Spots are displayed automatically as they arrive from the packet node. You can obtain a list of the most recent spots by clicking DX on the Packet Cluster toolbar.
WWV Folder
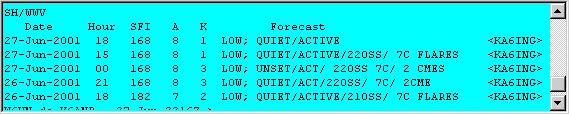
WWV sunspot and propagation reports are displayed in the WWV tab. The WWV report is refreshed by clicking WWV on the toolbar. A sample WWV report is shown above.
Personal Messages
It is possible to send personal messages to other operators whose stations are connected to the Packet Node. Messages sent to you are displayed in the Personal Messages folder.
Showing Current Users
Click Users on the Packet Cluster toolbar to have the packet node provide a list of the users currently connected.
Making a DX Spot Announcement
Click Announce on the toolbar to open the Send DX Spot dialog. Enter the call, frequency, and note in the text boxes, then click OK. The spot is sent directly to the Packet Cluster node where it will appear in the spot list the next time the list is updated.
Packet Cluster Window Settings
Connections to the Packet Node are defined in the Packet tab of the File, Settings, Spots window. The font used in the tabs can be changed in the File, Settings, Program window. You can also change the height and width of the Packet Cluster window to suit your own preferences. These changed are retained and used the next time the window is opened.
Disconnecting from the Packet Node
Click Disconnect on the Packet Cluster toolbar to disconnect from the packet node.