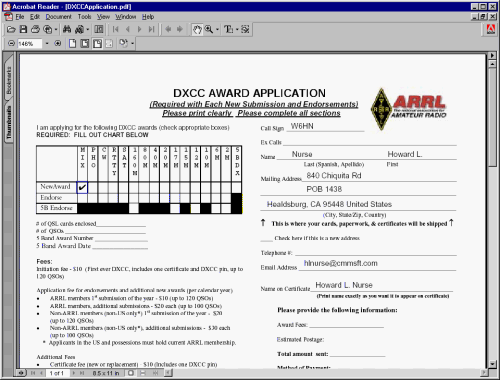DXCC Summary
View the current status for DXCC awards with the DXCC Summary window.
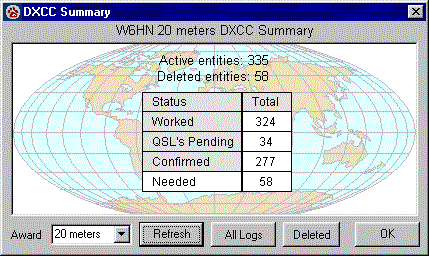
The DXCC Summary window shown above reports that there are 334 possible active entities. This number will change as active entities are added to the list and deleted entities are removed. Choose the award you wish to check from the Award drop down list.
Click All Logs to show the results for multiple logs (selected in File, Settings, Station, Log) instead of the current log. This option allows you to maintain the status of special logs, such as QRP, or one used for portable operation.
The equivalent status for deleted entities is displayed by clicking Deleted. Click Show to refresh the status when you make a change in the options.
The Entity Status Grid provides a way to determine the QSL status for all stations worked in any entity.
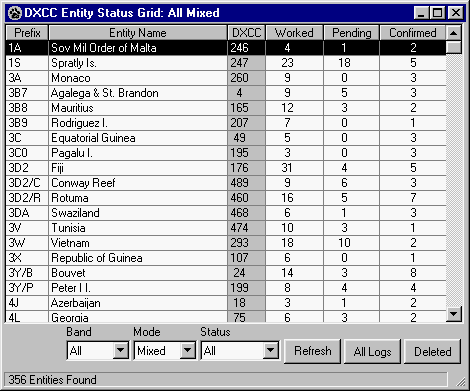
The Entity Status Grid window displays a list of all entities in alphabetical order. The order can be set to Prefix, Entity Name, DXCC Number, Worked, Pending, or Confirmed by clicking the header at the top of each column. Each time you click a header, the order is reversed. The DXCC column is the DXCC reference number associated with each entity.
The numbers of stations worked, QSL's pending, and contacts confirmed are shown in the three columns. By clicking one of the three cells associated with an entity, a list is displayed showing all call signs that apply to the Worked, Pending or Confirmed column. Click a call to open the Advanced Log window displaying contacts for that call. Choose All to display all Worked, Pending, or Confirmed contacts for the entity in the Advanced Log window.
Choose the Band and Mode you wish to display. For example, select 20M and Mixed to display QSL status for contacts on the 20-meter band. Select 15M and Phone to show the status for Phone contacts on 15. Click Refresh to calculate the QSL statistics when you have changed the Band or Mode.
Use the Status drop down list to filter the list depending on QSL status. The options include All, Confirmed, Needed, Pending, Not Pending, Worked, and Not Worked. Pending computes the status for entities that have been worked, and for which you have sent a QSL. Not Pending displays entities you have worked, but haven't sent a QSL. The number of entities found for the Status you have selected is shown at the bottom of the window.
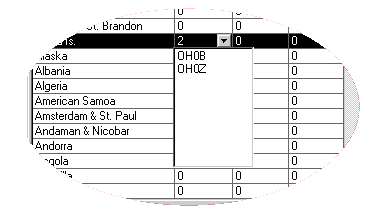
The contents of the Entity Status Grid are updated by clicking Refresh. If you change logs or have changed the contact status for an entity, you can display the revised statistics by using Refresh. While the statistics are being collected by CommCat, a bar shows the progress as entities are analyzed.
You may show the statistics for the current log or for all logs. To display the statistics for all logs, click All Logs. CommCat proceeds to find the entity totals for contacts in all logs. To see the results for entities that are no longer active, click Inactive.
The contents of the DXCC Entity Status Grid can be printed by clicking Print Preview on the File menu, or choosing Print Preview from the menu that is opened by right-clicking over the grid. You can select two or more rows to print. To select multiple rows, use Ctrl-Click. To select a range or rows, click the first row you wish to include, then Shift-click the last row in the range.
Open the Entity Editor for any entity by double-clicking a row, or choose Edit Entity from the right mouse menu.
DXCC Entity Status
Open the DXCC Entity Status window to see the DXCC details for the entity of the Focus DX call or for any entity selected in the entity list. The current band is shown by the black frame. Each of the DXCC awards and endorsements are shown for the entity, along with the Worked/QSL Sent/Confirmed status. The view below shows that Faroe Island has been worked on the current band, 17 meter CW, but not confirmed. A QSL has not been sent for this contact.
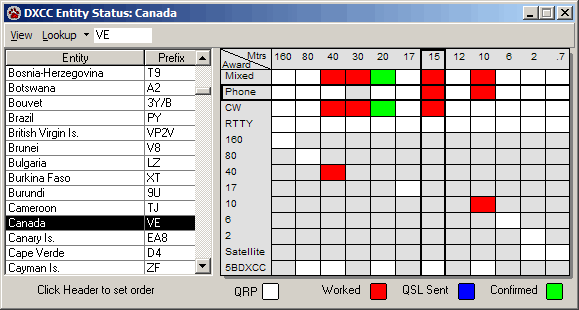
The DXCC Entity Status window shows the status for the entity, band and mode of the DX Focus Call. If single-click lookup is enabled and you single-click a call, or double-click any spot in the DX Spot Manager spot list, the entity status for that spot is displayed.
The entity list provides a fast way to check the status for many entities. Type the first letter of the entity you wish to report, such as M for Mongolia, to move rapidly to that location in the list. The list is normally in entity order, but you can change it to prefix order by clicking the prefix header at the top of the prefix column. When the list is in prefix order, the first letter you type takes you to the matching prefix.
You may also enter the call (or prefix) in the look up box to determine the status for that entity.
Click All Logs in the View menu to see the DXCC entity status for multiple logs you have specified in File, Settings, Station, Log..
If a contact with that entity qualifies for the QRP DXCC award, the QRP annunciator changes from white to red, blue, or green. (Confirmation is not required, and the entity can be worked on any band or mode to qualify.)
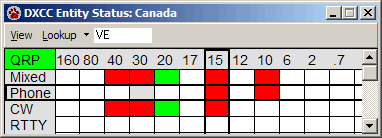
The size of the DXCC Entity Status window can be made smaller to conserve screen space. Remove the entity list through the View menu or right-click over the window and choose Next Size to change the size from large to small. Repeat the procedure to return the view to the large window. The size of this small version can be changed by dragging the right edge of the window.
A button is provided on the DX Spot Manager to open this window. In addition, use Ctrl+I to open the window from anywhere in CommCat.
Using the DXCC Entity Status Window with the Advanced Log
Double-click any colored square to open the Advanced Log window to display all contacts that apply to that entity, band, and mode. This feature is useful if you spot a band/mode for an entity that you have contacted but you haven't sent a card.
When All Contacts are displayed in the Advanced Log, the DXCC Entity Status window tracks the entity for each contact as you scroll through your log. This provides a quick way to look for needed cards.
Moving DXCC Entity Status Out of the CommCat Main Window
If you wish to move the DXCC Entity Status window out of the Main CommCat window, check the DXCC Entity Status option on the File, Settings, Program, Window Position window. This option is useful if you want to display the DXCC Entity Status window while using another program, or you have a dual monitor system.
DXCC Logging
SSB, USB, LSB, FM, and AM contacts are included in the DXCC statistics for Phone modes. Satellite contacts must have a satellite name entered in the Sat Name log field to be counted.
DXCC Award
CommCat provides a powerful and easy-to-use facility for keeping track of your DXCC Award status.
•Track DXCC Award status for any log or all logs.
•Easily update DXCC Status for previously submitted QSL's using a Log View.
•View and edit the status for any DXCC Award including QRP and Millennium.
•Prepare the ARRL application and Record Sheets, including the proper arrangement of cards that confirm multiple contacts. CommCat even fills in the ARRL award matrix for you!
•Import LoTW confirmations from the ARRL and export logged QSO's and send to the LoTW system.
The LoTW system eliminates the need for paper QSL confirmations for the DXCC award. When you apply for an award you may submit cards for which you do not have LoTW confirmation. The following instructions apply to those QSO's you must confirm with cards.
When you are ready to submit cards to the ARRL for DXCC Awards use the DXCC Award window. The DXCC Award window provides tools to organize, track, and print the necessary forms for all DXCC Awards, including the 5-Band DXCC, QRP, and Millennium certificates. The DXCC Award window is shown below.
Even though you can submit as many cards to the ARRL as you wish, there is a price to pay in the form of added charges if you go over their limits. Be sure to review the ARRL requirements which are summarized on the Application form. It is also noteworthy that the ARRL keeps track of cards you have submitted and credits all applicable awards even though you may not be submitting a card for that award. For example, if you have several 40M cards in a submission for the Mixed award, the ARRL credits you with those cards for 40M. If you wish to apply for the 40M award in the future, it is not necessary to resubmit those cards.
The DXCC Award window contains a toolbar at the top, the QSO list section, the Award list section, and a status bar. In the view above, the first panel in the status bar shows the number of active entities and the number of deleted entities (active/deleted). These numbers will change depending on options chosen in the View menu, and whether or not you are viewing a composite award list.
8 Steps to Prepare a Submission
1.Open the DXCC Award window and select Use All Logs on the View menu to use your entire log, or leave unselected to use the current log.
2.Open the Log View from the Award list to identify all QSO's previously submitted.
3.Open each Award list you wish to use from the Award list and click Auto Select to have CommCat find the latest confirmed contact for each entity.
4.Make manual adjustments where necessary to select alternate cards (see below).
5.Open the Composite view from the Award list.
6.Specify Multi QSO's (more than one submitted QSO on a QSL card). Multi cards must be listed at the end of the form, a chore CommCat handles for you.
7.Preview and print the ARRL Record Sheet (Reports, ARRL Forms). CommCat will ask to mark all QSO's in the list as submitted.
8.Preview, edit and print the ARRL Application (Reports, ARRL Forms).
Confirmations and Entities
Confirmed contacts are submitted to the ARRL, via LoTW or by sending QSL Cards, to receive credit for entities worked. If by QSL Card, the card is checked, and the ARRL credits the entity to all awards to which the card applies. If by LoTW, the checking and crediting is automatic. From then on it can be argued that it doesn't matter what card or contact was submitted, only that the entity has been confirmed. Any confirmation that meets the mode and band details that have been credited can be tagged as "submitted" so CommCat will not use that entity/band/mode in future submissions.
Even though you may be submitting confirmations for a subset of the possible awards, it is important to select as many cards as possible for all awards so CommCat can credit entities in the same way as the ARRL. The ARRL provides updated listing of entities by award, so it is easy to use the DXCC Award Log View to update your submitted data in the future.
CommCat uses a three pass search for confirmed QSO's to use for awards. In the first pass, the cards are drawn from submitted contacts in existing award lists. The second pass adds contacts that are in an existing award list, but have not been submitted. The third pass fills in QSO's from your log. The purpose of this approach is to reuse confirmations as much as possible to reduce the number required for any award.
Log View
Use the Log View, selected from the Award list, to update your log with the Submitted status for any QSO's you have previously submitted to the ARRL for DXCC credit.
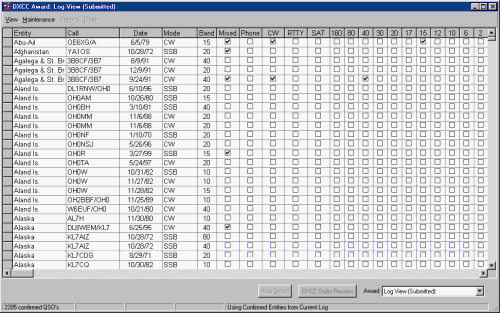
The Log View displays all Confirmed QSO's in the current log (or All Logs). Check boxes are provided for all DXCC Awards. By checking an Award box, CommCat credits that entity with that award. Future submissions for that Award will bypass any entity for which a QSO is marked "submitted".
Double-click a QSO to have CommCat fill all check boxes appropriate to that contact. For example, if you double-click an RTTY 20M QSO, CommCat will fill the Mixed, RTTY and 20M check boxes. These selections override previous check box settings since only one entity/band/mode submission is possible. For example, if you've previously set an RTTY 20M contact for Canada as submitted, when you double-click another Canadian RTTY contact on 15M, CommCat will use this new contact for the Mixed and RTTY awards for Canada.
If you double-click an entity, then clear the check boxes, CommCat retains that QSO for future submission purposes. This technique provides a quick way to specify which cards you wish to use for each entity.
Click a column header to set the order of the Log View to that item. To see all Mixed submitted QSO's click the Mixed header. As you move the mouse pointer over the list, CommCat tells you the number of that QSO in the list in a tool tip. It is easy to check the number of submitted QSO's for each award in this manner.
CommCat determines entities by the DXCC reference number. Contacts that have a blank entity field probably do not have an assigned DXCC Number. To go to the Log entry for that contact, select the contact and right-click. Choose Show Log for this Call from the menu.
Award QSO List
The Award view is available for all DXCC Awards, including the QRP and Millennium awards. The Award view shows the details for each entity including the submitted status and date, and the checked status and date. The checked status and date are provided for reference purposes--CommCat does not use this information.
When you click a Sub check box, today's date is automatically added to the date column. If you edit the date, the edited date is then used when you check Sub for other contacts. Note that submitted status can also be added automatically when you prepare a Record Sheet for submission to the ARRL. Any entities marked as submitted are used to calculate eligibility for new awards and endorsements, but are not included on the Record Sheet for the ARRL (because you presumably submitted them previously).
Click the column header of any column to set the order of the list to that item.
Column |
Description |
|---|---|
Prefix |
The master prefix for the associated entity. There may be more than one QSO per entity (and therefore duplicated prefixes) if you are viewing a composite (multiple award) QSO list. |
DXCC |
The DXCC Reference number used by CommCat to identify each entity. |
Confirmed |
The number of Confirmed QSO's for this entity. To refresh this column, use Maintenance, Get Confirmed. CommCat searches the current log (or All Logs if so specified in the View menu) for all confirmed QSO's. Click any cell in this column to expose a down arrow that provides a list of all QSO's that qualify. Click any QSO to use that contact for the current award. |
Call |
The call sign for the QSO to be used for this award. |
Worked |
The date the station was worked (in the same format as your system date). |
Band |
The Band used for the contact. |
Mode |
The Mode used for the contact. CommCat uses the Mode table to determine which modes qualify. To open the Mode table, go to File, Settings, Station, and click the Mode tab. The Award Name in the Mode table is used to qualify any mode for inclusion in the submission. For example, USB, LSB, SSB, AM, and FM are valid modes for PHONE. DXCC uses PHONE, CW, and RTTY modes. |
Sub |
Check box to indicate that this QSO has been submitted for an award. If a QSO is checked, it will not be included when the QSO Record Sheet is prepared for submission. When a Record sheet is viewed you are asked if you want to have CommCat automatically fill the Sub and Sub Date fields for the submitted QSO's. |
Date |
The date this QSO was submitted for an award. |
Chk |
Check box to indicate that this QSO has been checked for the award. |
Date |
Date the QSO was checked. |
Entity |
The full entity name. |
The current Award view can be printed by right clicking over the grid and choosing Print Preview from the menu.
Starting a new Award
CommCat has the ability to track status for all DXCC Award categories. You can prepare submission record sheets for any individual award, or combine individual awards into a composite submission. Records sheets can be prepared for confirmed contacts for normal DXCC awards, or worked and not necessarily confirmed contacts for awards that do not require cards such as the DXCC QRP and Millennium awards.
CommCat keeps DXCC Award status for confirmed, worked, current log, and all logs. Each award can therefore have up to four different status record lists. For example, you can keep status information for DXCC Mixed (confirmed, current log), DXCC mixed (worked, current log), DXCC Mixed (confirmed from all logs), and DXCC Mixed (worked from all logs). Depending on how you've set up your logs, you will normally use the first option, DXCC Mixed confirmed in current log. The choices of what format to use are made in DXCC Award window View menu.
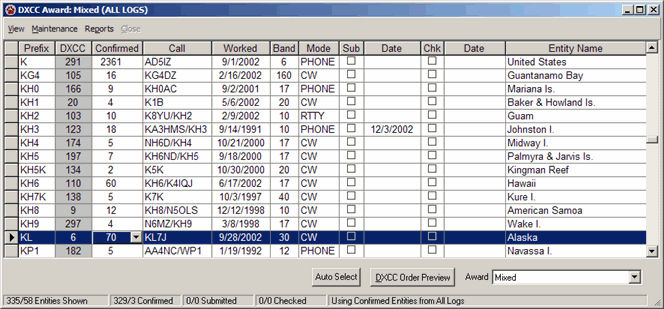
•Open the log you wish to use for an award (you can also use All Logs once the DXCC Award window is open).
•Open the DXCC Award window from Awards, DXCC, DXCC Award. CommCat displays the status for the Mixed Award, confirmed, in the current log.
•Select the award you wish to view from the Award list at the bottom of the window. CommCat refreshes the view.
•Click Auto Select to instruct CommCat to search the current log (or All Logs, if selected in the View menu) for the most recent confirmed QSO for each entity. Only QSO's meeting the requirements for the selected award are used. For example, if you are working on the RTTY award, only RTTY contacts (or contacts using a mode that has been identified as "RTTY") are used. QSO's added to the Award are colored blue so you can easily identify and check them.
•Click any header in the list to set the order of the list to the order of that column. Click the header again to set the order to the opposite direction.
•If preparing a submission that requires QSL cards, locate the QSL cards in the list. Click DXCC Order Preview to set the list to the order required for the submission and organize the QSL cards in that order.
If you can't find a card, you can select another QSO for that entity. Click Get Confirmed in the Maintenance Menu. CommCat finds all confirmed QSO's for each entity and displays the number in the Confirmed column. Click the cell holding the number, then click the down arrow to display a list of all qualifying QSO's. Select the QSO you want to use, or "none" if you want to exclude that entity from the submission.
The Listing shows confirmations received by card and by LoTW. The data from the QSL Received Type is shown for each call in the drop down list. If an entity has been confirmed by LoTW you do not need to submit a card.
Composite (Multiple Award) Submissions
The DXCC Award window has two formats for data, one for individual award tracking, and a second for managing composite (multiple award) submissions. To create a composite submission you must first collect data for the individual awards you want to submit. For example, suppose you want to submit an application to the ARRL for DXCC Mixed, DXCC Phone, and DXCC 20.
•Open the QSO list for Mixed from the drop down list in the lower right corner of the window, and collect data. The most convenient way to collect data is to use Auto Select. Auto Select finds the most recent confirmed QSO for each entity. Check "Sub" (Submitted) for any QSO's you want to exclude from your new submission.
•If you prefer to make your own selections, click Get Confirmed in the Maintenance menu.
•Complete the same steps for Phone and 20.
•Open the QSO list for Composite from the drop down award list. You will be asked what awards you want to include. Awards for which CommCat has found unsubmitted QSO's are enabled. Check Mixed, Phone and 20.
•Multi QSO's must be treated differently in a composite submission. Any QSO's you are submitting where more than one QSO is confirmed by a single card are considered to be "Multi" and must be placed at the end of the submission list. To look for Multi QSO's, click the Call header to place the list in call sign order. You will be able to easily spot repeated calls in the list. If two or more QSO's are on the same QSL card, click Multi for those contacts. Multi status is not retained in the database since a QSO can be multi in one composite submission and not in another.
•Check the data by clicking DXCC Order Preview, collect the cards, and organize them in the same order.
•Create the printed form by using Reports, ARRL, and the form you want to use.
Note you can use the current log (the default) or All Logs by clicking Use All Logs in the View menu. You can also include QSO's from Deleted Entities the same way. When you are using All Logs, composite submission uses the data for individual awards that have also been collected using All Logs.
Editing Contacts
The open the Advanced Log for any contact in an Award View or Log View, select the contact, right-click, and choose Show Log for This Call...
Printing Reports
You can print the Award View table for any award. Right click over the table and choose Print Preview. It is not possible to print the Log View.
CommCat prepares DXCC Record Sheets (QSO Lists) and DXCC Award Application cover sheets for DXCC, QRP DXCC, and Millennium DXCC awards. The Record Sheets follow the order and data guidelines required by the ARRL for these forms. Sample Record Sheet and Award Application windows are shown below.
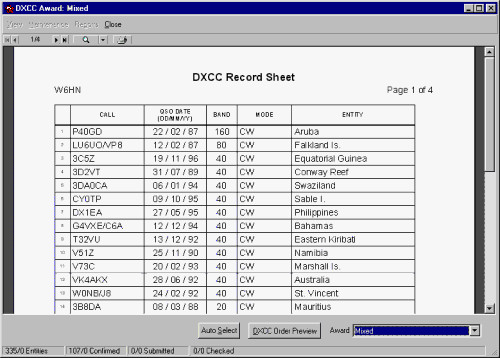
CommCat prepares the DXCC Award Application in Adobe Acrobat PDF form and displays it in the Acrobat Reader window. The form is partially completed with information already known by CommCat. Any field can be edited and blank fields completed by clicking the field you wish to change and typing the required information. Check marks can be added to or removed from check boxes by clicking the box you wish to modify.