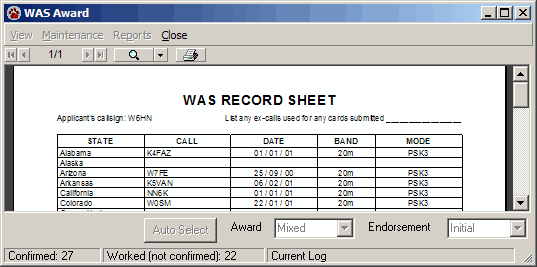WAS Map
The CommCat WAS Map window provides a quick way to see the WAS status for the various awards and endorsements. The window below shows confirmed states in green, and worked states where a QSL has been sent in blue. The key at the bottom right shows the colors used for the various status conditions. CommCat uses the QSL Received and sent data in the log to prepare the map. LoTW confirmations received from the ARRL and imported into your log count the same as a paper card for confirmation purposes.
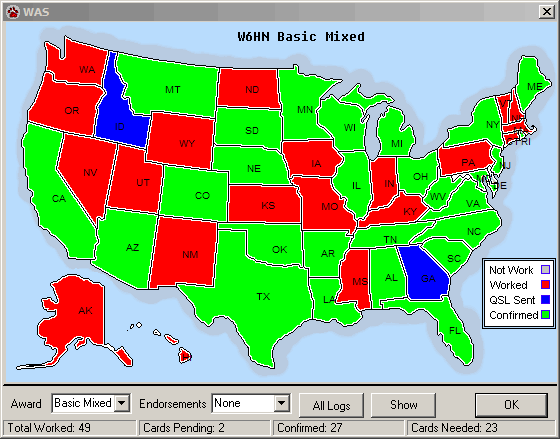
The WAS Map window displays the worked/QSL status for the Worked All States award. Select the award type from the Award drop down list and any endorsement from the Endorsements list. View the results using the current log, or click All Logs to display the award status for all logs combined.
WAS State Status
The WAS Status window shows a comprehensive summary of awards and endorsements for a selected state. Select the awards and endorsements you wish to be displayed using the Awards selection on the View menu.
You can look up state status by call manually or automatically. You can also select a state from a list that is displayed using the State List selection on the View menu. Resize the window by dragging the lower right hand corner of the window.
The WAS Awards are shown in the column at the left side of the window, while endorsements are shown along the top.
You can view the status for the current log, or for all logs by selecting All Logs in the View menu. Select the logs you wish to use for "all logs" in the File, Settings, Station, Log window.
To display the first letter of the WAS status in addition to color, select Status Key in the View menu. The key uses W for Worked (red), S for Sent (blue), and C for Confirmed (green).
Double-click any red, blue, or green square to display associated contacts in the Advanced Log.
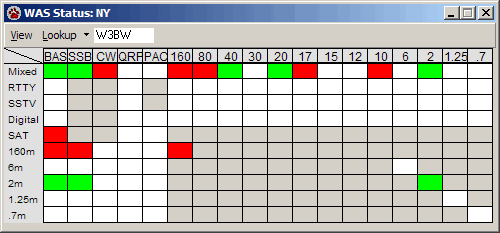
With the state list displayed, click a state name to display the WAS status for that state.
State Status by Call
To display status by call, CommCat looks up the location of the station you have specified. Select the call book source in the File, Settings, Station, Callbook window. Enter the call in the lookup box on the menu bar, then click Lookup or press Enter to start the process. CommCat checks your log for a previous contact for that station. If the state is identified for a previous contact, CommCat uses that state. If a previous contact is not found, or the state is not identified, CommCat uses the Callbook source you have specified to look up the state for that station.
The call in the lookup box follows the current DX Focus Call. For example, if you double-click a call in the DX Spot Manager, the DX spot's call is entered in the lookup box. If the call is a US call sign, you can proceed to check status by clicking Lookup. You can also have the call looked up automatically by checking the Auto option on the Lookup menu. Click the arrow next to the Lookup button to display the Lookup menu.
If the call is not found in your log or the call book, the caption bar for the window displays "Call Not Found".
WAS Award
The WAS Award window provides a way to organize and prepare the paperwork required for the WAS certificates and endorsements. Select the award submission you wish to prepare, then start by clicking Auto Select. CommCat fills in as many states as it can with the most recent confirmed contacts. If you wish to use an alternate contact, click the down arrow in the Call field to show all confirmed contacts for that state. Click the contact you wish to use.
States that have been worked but not confirmed are displayed with a gray background. These contacts are not used when the submission form is prepared.
To use contacts from all logs, check the option All Logs in the View menu. To remove all contacts from the current award/endorsement view, click Remove All Contacts in the Maintenance menu. To clear unconfirmed contacts, click Remove Unconfirmed Contacts.
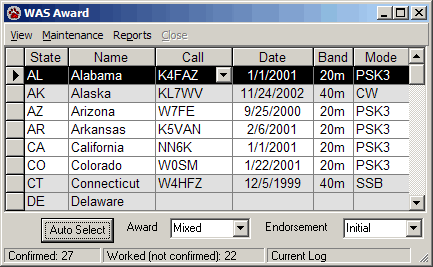
Application and Submission Forms
CommCat prepares the ARRL WAS Application Form using the standard form as a template. CommCat fills in as many blanks as possible. These entries can be edited and any remaining blanks can filled out directly on the form.
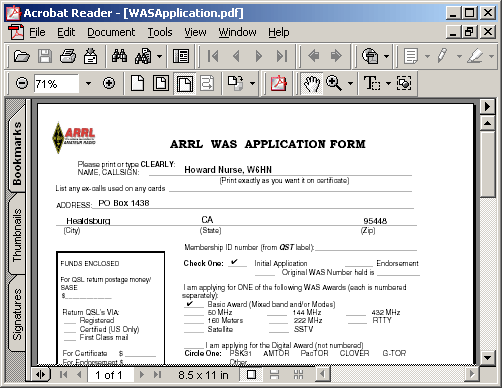
The standard WAS Record Sheet template is used. If you are applying for a 5 band WAS certificate, complete forms for each band.