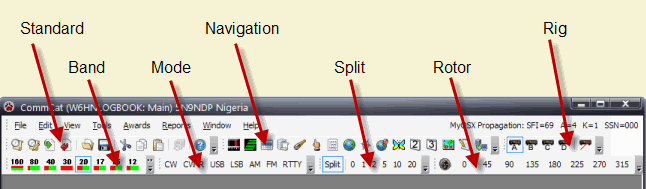
The CommCat Main Window, shown above, can hold up to 14 toolbars. The toolbars can be docked to any side of the main window, or they can be moved by dragging so they are in different levels (as shown above). When you exit CommCat, the toolbar positions are saved and used the next time you start the program.
Toolbar Name |
Function |
|---|---|
Standard |
Log and Editing tools |
Tools |
Open CommCat windows and bring them to the front |
Radio Control |
CommCat can control up to 4 rigs, enabled through the Rig A, Rig B, Rig C, or Rig D buttons. |
Bands |
Change bands |
Rotor |
Quick rotor control |
Mode |
Change the operating mode |
Split |
Turn on and off split frequency operation, with + or - splits from 0 to 20 kHz |
Tools Toolbar
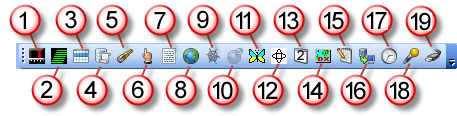
|
|||||||||||||||||||||||||||||||||||||||||||||||||||||||||
|
Mode Toolbar
![]()
The CommCat Mode Toolbar shows the current radio mode.
If you are controlling frequency from CommCat, the mode is determined by the Ham Band Plan, or by a mode hint in a DX spot note. If you have the MMTTY or MMVARI window open to operate RTTY or PSK, the mode is determined by the mode you select in those windows.
The Mode Lock button on the left end can be used to lock the current mode. This is convenient if you want to work a station using a mode not reflected by the Ham Band Plan. For example, if you want to work a CW station operating in a band segment normally reserved for RTTY, select CW and click the Mode Lock button. When the Mode Lock button is highlighted, the mode is locked and frequency changes will not reset the mode.
CommCat Live Toolbars
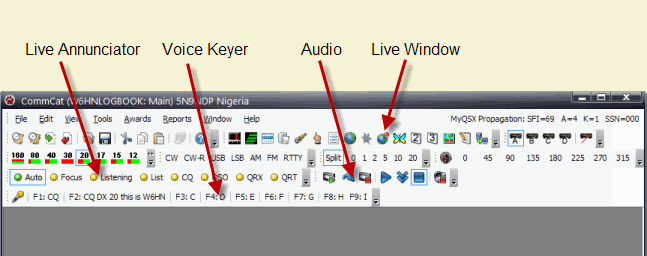
Three additional toolbars are available when you have a CommCat Live account. The Live Annunciator toolbar lets you choose the status shown on your CommCat Live home page. When you start a QSO in the Advanced Log, the current annunciator selection is replaced by "In QSO" alternating with the current DX Focus Call. Use the Voice Keyer to automate canned messages. The Audio Record/Playback toolbar controls recording, streaming, and playback.
Modifying Toolbars
Toolbars are shown and hidden by 1) right-clicking over any toolbar and choosing from the list, or by 2) clicking View>Toolbars on the CommCat menu bar. Click a toolbar in the list to show or hide a toolbar.
You can also add or remove buttons from any toolbar to customize it. Open the Toolbar Customize window by right-clicking over a toolbar, then selecting Commands. To remove a button from a toolbar, drag the button from the toolbar you wish to modify. To add a button, drag the button from the Commands window to the toolbar you wish to use. For example, if you don't wish to show the 6 and 2 meter buttons on the Band toolbar, open the Commands window and drag each button away from the toolbar.
To add text to toolbar buttons that contain only pictures, click View, Toolbars, Show Captions.
Moving a Toolbar
To move a toolbar, click and drag the handle at the left end of the toolbar to its new location. When the toolbar is near one of the edges of the main window, it will snap to the edge. The following moves are possible.
•Move a toolbar to the left, right or bottom of the main window.
•Change the order of toolbars.
•Create a multi-line toolbar.
Menu and Toolbar Video
An instructional video showing how to use the menu bars is available on the CommCat web site.
CommCat Menu and Toolbar Video