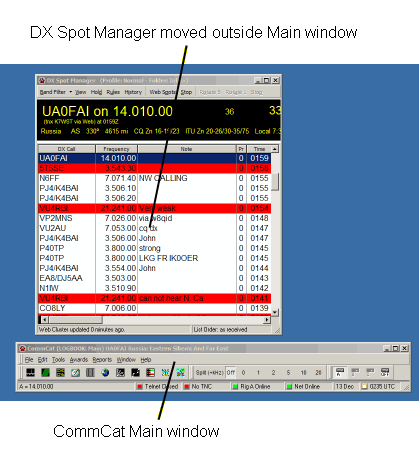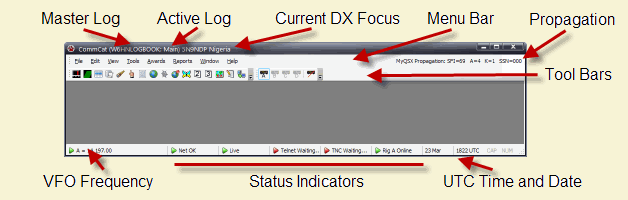
The CommCat Main window provides a work area for all program functions. The Main window opens after the Splash screen when you start CommCat.
Caption Bar

The CommCat caption bar shows the name of the currently active Master Log and logbook, and the DX focus call (explained later) with its associated entity. The caption bar also contains the normal Windows controls for manipulating the state and size of the main window, and for closing the application.
Menu and Toolbars
![]()
The Menu Bar below the Caption Bar provides access to all CommCat functions. The Tools menu lists CommCat functions used during normal operation. The Awards menu provides access to windows that contain status information for operating awards. The Reports menu provides access to printed report windows, including logbook, QSL and label formats.
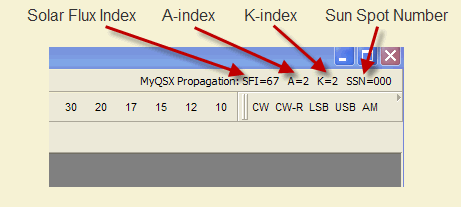
The current propagation conditions from MyQSX.net are shown on the right side of the Menu bar. This information is fetched from the MyQSX.net web site each time you start and every eight hours from then on.

The Toolbar provides quick access to the main CommCat windows. The large Toolbar version can include text, or you can choose a small version which only shows the icons (as above). Several of the buttons on the toolbar are optional. The MixW button will be present when MixW, a digital mode program, is installed. The numbered Program buttons are present when optional external programs are configured.
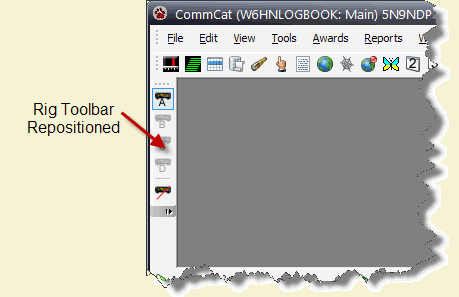
The Menu and individual Toolbars can be moved to suit your preferences. Grab the handle at the left end of either bar and drag the bar to one of the three remaining sides of the CommCat Main window, or simply leave them as floating bars.
Status Bar
The Status Bar, located at the bottom of the CommCat Main window, contains a number of helpful status indications. The Net, Live, Telnet, TNC, Rig and Net status lights will be red, yellow or green, depending on their respective connection states. Red indicates no connection, yellow indicates unknown, temporarily disconnected or busy, and green indicates a normal connection. Double-click any of these five status panels to see more information about connection status, or to force a connection when you wish to reconnect.

When CommCat is started the first time and no settings have been made to assign ports, the Telnet, TNC, and Net status lights are red. When the radio has been connected and is communicating with CommCat, the current operating frequency is shown in the left status panel and the rig status light is green.
The time and date are displayed in Coordinated Universal Time (UTC).
Navigation from One Window to Another
CommCat follows the normal Windows keystroke conventions for moving from one window to another via the keyboard. Use Ctrl-F6 or Ctrl-Tab, or their shift equivalents (Shift-Ctrl-F6 and Shift-Ctrl-Tab) to move through the CommCat windows. To move from one application to another, use the Alt-Tab combination.
Moving CommCat Windows Outside the Main Window
Any CommCat window on the Navigation toolbar can be moved outside the Main window. This option is perfect if you are using a dual monitor system, or wish to use CommCat along side another program. When you do move a window outside the main window, the window name appears as a separate program on the Windows Task bar at the bottom of the desk top. In addition, since they become separate windows like any other application, they can be hidden by a window that covers them, including the Main CommCat window.
To choose which Windows can be moved outside, open the Program Settings window from File, Settings, and select the Outside Window tab. A check indicates that the window can be moved outside.
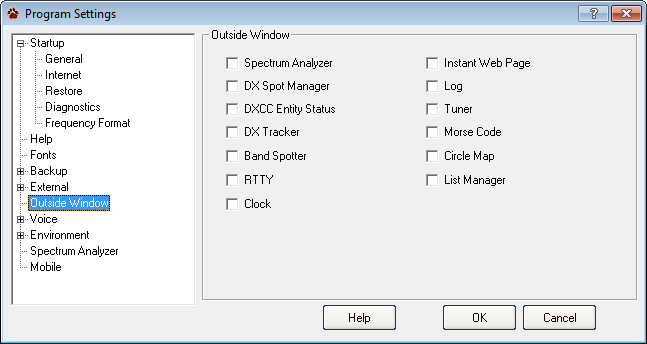
Click OK to close Program Settings. Any changes you have made to the Window Position options are applied when the Program Settings window is closed.