The Import Editor window is a utility designed to simplify the detection and correction of problems that may be found when a log is imported. The most common problems arise from ambiguities in how prefixes are assigned to DX entities. In many cases it is not possible for CommCat to guarantee that the correct entity has been assigned to a particular call sign because of these ambiguities.
The Import Editor uses the Import Log File, importlog.txt, created when an ADIF file is imported into CommCat. The Import Editor is only available for ADIF imports and not those from LoTW.
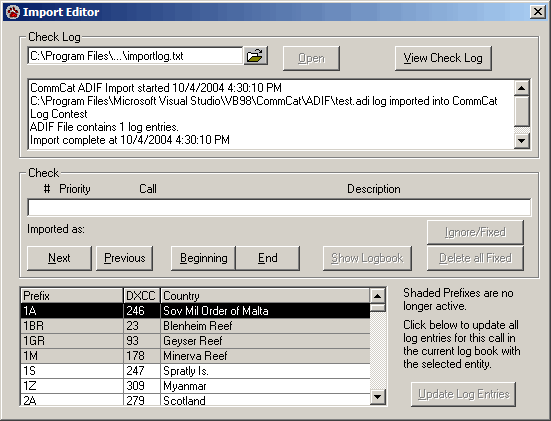
Opening a Log Import File
CommCat creates a list of contacts to check when an ADIF logbook file is imported. This file is named ImportLog.txt and is found in the CommCat folder. The file can be opened with a text editor or with the CommCat Import Editor window shown above.
When an ADIF file has been converted, CommCat reports the number of suspect contacts it has found and asks if you wish to view the list with the Import Editor window. If you agree, the Import Log window is opened, automatically displaying the import log that was just created.
You can open the import log file at any time by choosing Import Editor from the File, Maintenance menu. If you have saved an import log using a name other than ImportLog.txt, or have moved the import log to another folder, click the Open Folder button to locate the file, then click Open.
Click View Error Log to open the entire error log in a text editor window. You may print a copy of the error log from this window if you wish.
Window Layout
The Import Editor window provides a summary of the current import error list, a panel to navigate through the reported errors, and an entity list to help identify the proper entity to be assigned to the current call sign.
Error Log
The name of the current import log is displayed along with a summary for that log. Details of the conversion are shown in the summary box, including number of records converted, the name of the CommCat logbook into which the file was converted, and the number of potential errors detected. Note that a potential error reports that a problem may exist which requires your attention. CommCat may have converted the log entry correctly, but the program has no way to confirm that it has done so correctly.
If you wish to view the entire import log file in a text editor window, click View Check Log.
Check
The check panel shows details of the current contact, the entity, the DXCC number and continent CommCat assigned to that contact, and navigation controls that allow you to move through the check list.
Click Show Logbook to open your logbook with all contacts for the current call sign displayed. Once the logbook is open you can confirm that the data for that contact is correct or make any necessary changes.
Contacts that you have corrected are displayed with a gray background. The first letter in the error line, Y or N, indicates whether the selected contact has been fixed or ignored
Click Ignore/Fixed to change the N to Y once you are satisfied that no further action is required for that contact. Click Delete all Fixed to remove all errors that have been set to Y from the check list.
Entity List
The entity list grid at the bottom of the window provides a list of all prefixes currently recognized by CommCat. If a prefix is no longer active, its respective line in the grid is displayed with a gray background color. You can sort the contents of the entity list by clicking the header of the column you wish to sort.
If CommCat has assigned an incorrect entity, choose the correct line from the entity list, then click the Update Log Entry button to update all contacts with this station in the current log with the revised entity information.