Two facilities are provided for updating and managing the entity database used by CommCat. (An entity is defined as a separate DXCC location that can be used for the DXCC award. An entity is normally a country, but can also be a state--such as Alaska--or other unique geographic location.)
Entities and their associated prefixes can change often. It is important to keep your CommCat entity database current for award tracking and other CommCat functions. CommCat can use either automatic manual updating. For automatic updating, the popular CTY.DAT database is used.
Automatic Updating
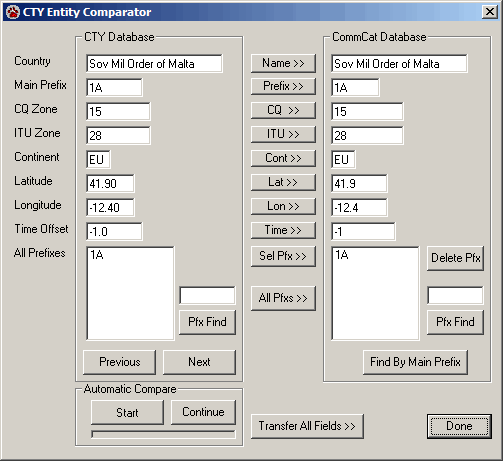
The CTY Entity Comparator window (File, Settings, Maintenance, Entities) provides a convenient way to compare the contents of the CommCat database with the CTY file. Two panes are provided on the window, one showing CTY data and the other CommCat data. Any differences in data between the two panes are highlighted in the CommCat pane. When a difference is found, it is possible to transfer the data from the CTY pane to the CommCat pane. It is not possible to edit data in either pane--manual entity editing is provided in another window described later.
You can scroll through the CTY data manually using Previous and Next, or use the automatic feature by clicking Start. When a difference is found, the automatic checking stops, allowing you to make any necessary changes before proceeding.
The CTY.DAT database is maintained by Jim Reisert, AD1C, and is available for download from:
http://www.country-files.com/cty/index.htm
Place the downloaded CTY.DAT file in the CommCat Databases folder. On the CTY site, download the most recent file that has the format CTY-nnnn.
Manual Updating

The Entity Editor window (File, Settings, Maintenance, Entities) allows you to make manual changes to the entity database. Active entities are show in bold while inactive entities are shown with a normal font. Use the Inactive button in the Country pane or in the Prefix pane to change the status of the entity or prefix.
Prefixes
The Prefixes list shows all prefixes that are assigned to an entity. Active prefixes are bold, inactive prefixes are a normal font, and prefixes shown in red are Special Calls (such as K5K shown above). Add a new Entity or Prefix by clicking Add New Prefix. Show a prefix as inactive by selecting the prefix and checking the Delete option. Delete a Prefix from the Prefixes list by using Remove this Prefix.
Special Calls
It is possible for a call to be assigned that might be confused with another entity. For example, for the recent Kingman Reef DXpedition, the call K5K was assigned. If K5K were added to the Prefixes list without being designated a special call, any call starting with K5K would be designated as Kingman Reef by CommCat. By marking K5K as a special call, all other calls starting with K5K will be properly shown as being in the US. Select the prefix you wish to designate as a Special Call, and click the Special Call option. Special Calls are shown in red.
Finding an Entity by Prefix
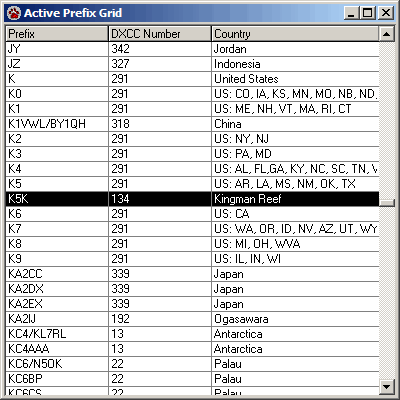
The Active and Deleted Prefix Grid windows are provided as an aid to quickly locating an entity associated with a prefix. For example, K5K is associated with Kingman Reef, DXCC number 134. To open the Entity Editor window for Costa Rica, double-click the selection bar. Sort the list by Prefix, DXCC Number, or Country by clicking the title at the top of each column.
Entity Grid
The Entity Grid window displays the details for all entities at one time. To open the Entity Editor window to edit any entity, double-click the selection bar.
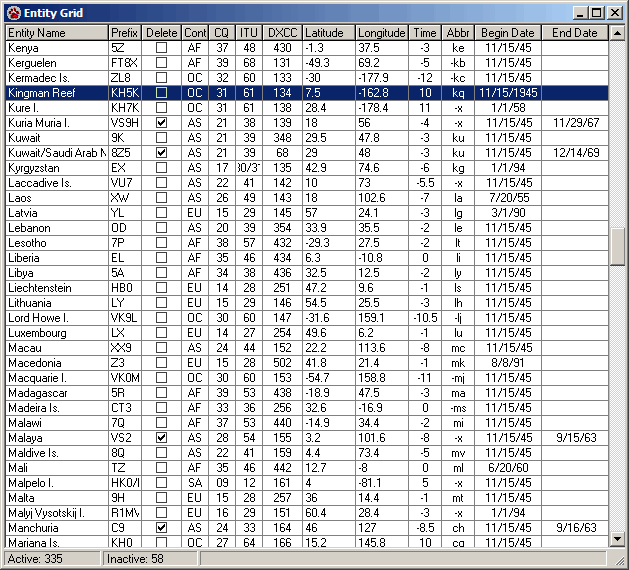
The data in the Entity Grid can be sorted using the data in any column. To use a column for sorting purposes, click the column title at the top of the column. For example, to sort the contents of the Entity Grid in Prefix order, click the Prefix title.
To prepare a printed version of the Entity Grid, choose Print Preview from the File Menu, or right-click over the Entity Grid and choose Print Preview.