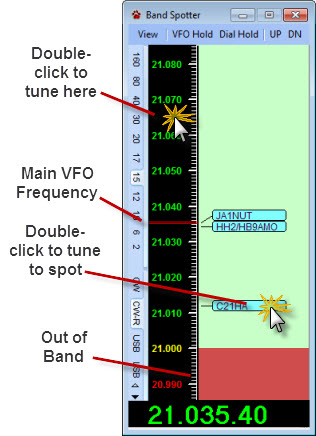
Overview
The Band Spotter window shows spots close to your current frequency. The spot colors are determined by rules in the DX Spot Manager that set spot background colors. The band Spotter gets spot information from the DX Spot Manager, so the DX Spot Manager must be open. Spots from the current folder are used. For example, if you select the Inbox DX Spot Manager folder, all spots are shown. If you set up a rule to move spots to a different folder, you can select that folder to show its spots. To display spots, the folder must be a sub folder of the Inbox, or be a Band Edge folder.
Band Spotter Video
An instructional video showing how to use the Band Spotter is available on the CommCat web site.
Multiple Windows
You may open as many Band Spotter windows as you wish to monitor band segments, or provide views of the same band with different resolutions. Click VFO Hold on the Band Spotter toolbar to freeze the center frequency of the Band Spotter window so that the frequency coverage is held constant when you tune your radio. The settings for each window are independent.
To open a new Band Spotter window, click the Band Spotter button on the toolbar, or Band Spotter in the Tools menu
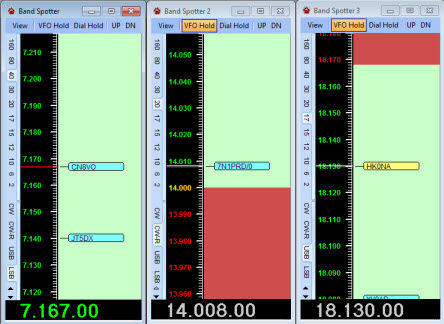
Bandwidth (View)
Click the View toolbar button to set the bandwidth for the Band Spotter window. Bandwidths from +/- 1 to +/- 100 kHz can be selected.
Stacking (View)
When multiple spots are close to each other in frequency, they can overlap. Click the Stacking button to spread them apart.
Tuning
Double-click a spot to tune to the frequency of that spot. Double-click anywhere on the Band Spotter window to move to a desired frequency. Tune with your mouse wheel:
Mouse wheel plus control key |
Tuning Resolution |
|---|---|
None |
100 Hz |
Shift |
1 kHz |
Control |
10 Hz |
VFO Hold
VFO Hold disconnects the Band Spotter from the tuning function.
Dial Hold
Dial Hold locks the frequency scale so the frequency pointer moves.
UP/DN
Click UP or DN (Down) to move the center frequency of the Band Spotter up or down.
Frequency and Mode Tool Bars
Tune to different Bands and Modes using these tool bars. You can hide the tool bars in the View menu.
Additional Information
Choose Call Only or Extended Data from the View toolbar menu to determine the amount of information shown with each spot. Drag the right side of the Band Spotter window to allow additional data to show.
When you have specified your license class in File>Settings>Station, the Band Spotter shows the portions of the band where you can operate. The image below shows the restricted 40 meter phone segment for the General class license (US).
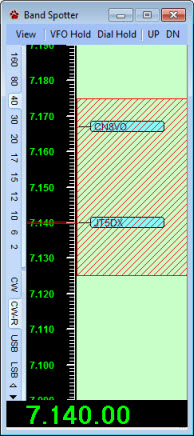
Changing the Band Spotter Fonts
The font used to show the spots can be changed in the View menu. You can also change the font from normal to bold.
Moving Band Spotter Out of the CommCat Main Window
If you wish to move the Band Spotter windows out of the Main CommCat window, click View>Outside. This option is useful if you want to display Band Spotter windows while using another program, or you have a dual monitor system.