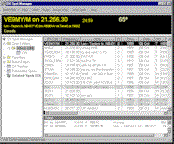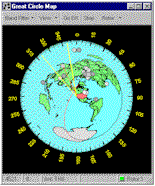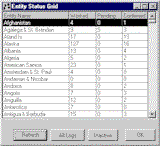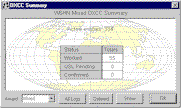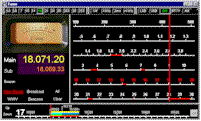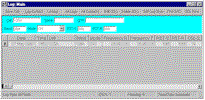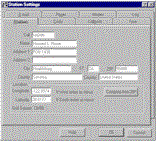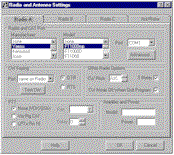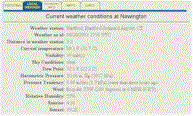|
|
|
CommCat Screen Shots |
|
|
DX Spot Manager
|
The DX Spot Manager is the main CommCat window for monitoring and analyzing DX Spots. The spots can originate from a VHF/UHF Packet Cluster, Web Cluster, an Internet Telnet site, or those you create from within CommCat.
|
|
Band Spotter |
The Band Tracker window show spots within an adjustable bandwidth of your current frequency. The spots are shown with a background color resulting from any rules you have created in the DX Spot Manager. |
|
Circle Map |
The CommCat Great Circle Map provides a view of the world making it easy to determine the bearing and distance to any point. The map is centered on your location as determined by the longitude and latitude you enter in the File, Settings, Station window. |
|
DX Tracker |
The DX Tracker serves multiple functions. In the view to the left, 20- and 40-Meter CW DX spots from the DX Spot Manger have been transferred into the DX Tracker using a rule that has been set up to provide this operation. The spots are shown in the upper panel while the corresponding signal levels for each spot are shown in the bottom panel. The signal levels are updated when you tune to a spot. |
|
Entity Status Grid |
The Entity Status Grid window displays a list of all entities. The numbers of stations worked, QSL's pending, and contacts confirmed are shown in the three columns. By clicking one of the three cells associated with any entity you can open a list showing all callsigns that apply to the Worked, Pending or Confirmed column. Click a call to open the Advanced Log window displaying all contacts for that call. Choose All to display all contacts for the entity in the Advanced Log window. |
|
DXCC Summary |
View the current status for any DXCC award with the DXCC Summary window. |
|
Tuner |
The Tuner window provides a way to control the frequency of the radio through an analog dial display. Three window formats are provided--a General Coverage Main tuning window (shown above) which displays the entire spectrum between 100 KHz and 30 MHz; a Bandspread tuning window which displays individual radio amateur bands and US operating privileges from 160 through 10 meters; and a status window that displays VFO frequencies and signal strength. With the two windows that display frequency dials, the radio is tuned to the frequency specified by a mouse click. |
|
Advanced Log |
The CommCat Log window provides a way for you to keep track of contacts you have made with other stations. There are no limits to the number of contacts or logs you may maintain. Logs can be designed to suit your specific needs, showing the data fields you have selected in any order you wish. Logs can be kept for different operators, various bands, or contests in which you participate. |
|
Station Settings |
When you install CommCat, your name and callsign are entered automatically in the
Station and Code Settings. These are the only required settings for the program. There are several more settings that are important to set the first time you run Commcat, normally through Express Setup: |
|
Radio and Antenna Settings |
CommCat can control up to 3 rigs, switching from one to the other with a mouse click. These setups are designated Radio A, Radio B, and Radio C. When you have defined more than one radio, you can switch using the Rig option menu items on the File menu, or use the Rig toolbar. |
|
Instant Web Page Weather Report |
The Instant Web Page displays a customized web page from the perspective of the current DX callsign. CommCat obtains information for the web page from a number of sources, organizes the data into folders, and displays the results in the Instant Web Page window. |